List Builder
List builders provide an intuitive way to access data stored within Blackbaud CRM and help end users manage a list of records for their day-to-day activities. List builders are similar to data lists in that they display rows of data within a grid. The SDK enables developers to provide an easy way for end users to flexibly access data without the need to go through an ad-hoc query to produce a data list.
An SDK developer can define a list builder with a query view spec and then place the list builder on a page. The query view retrieves the data for the list builder. The query view for a list builder generally utilizes a table-valued function to pull the data because list builders generally require context. For list builders that do not require context, query views can utilize database views instead.
Place on a Page
You place list builders within a section on a page. For more information, see Place a List Builder on a Page.
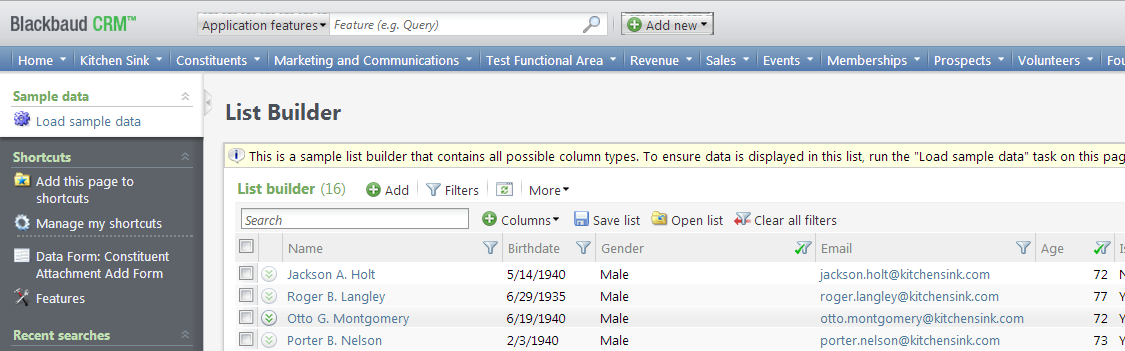
Actions
You can define actions within the page section to provide follow-up actions on items in the list. The actions can navigate to other pages, open data forms, perform record operations, etc. For more information, see Define Actions for Items within the List.
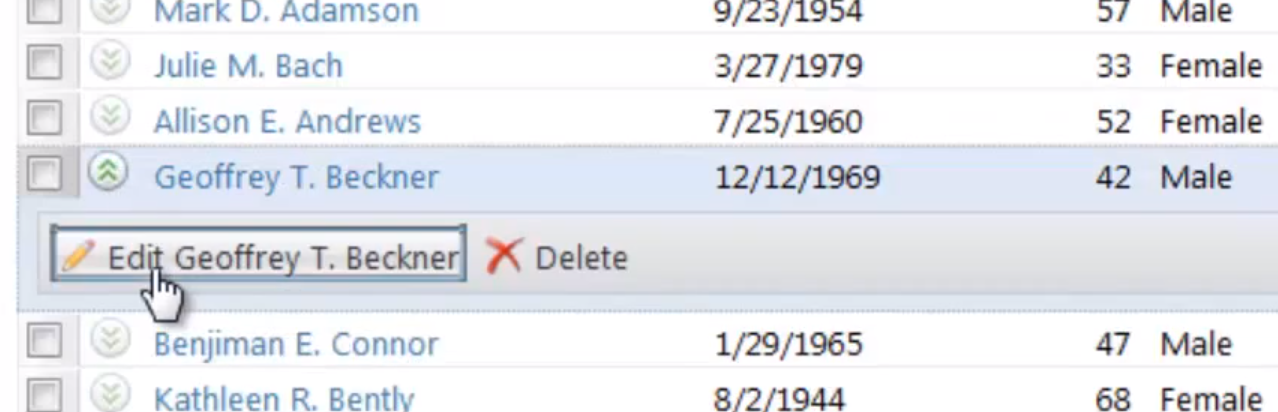
Actions can apply to single records or multiple records. To perform an action on multiple records, select the checkboxes for multiple rows and then click the appropriate action above the list. For more information, see Actions and AllowMultiSelect.
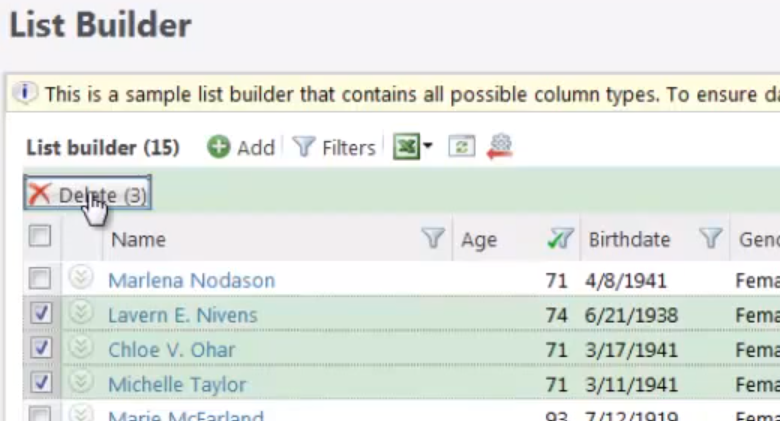
Columns
End users can select the columns to display in list builders.
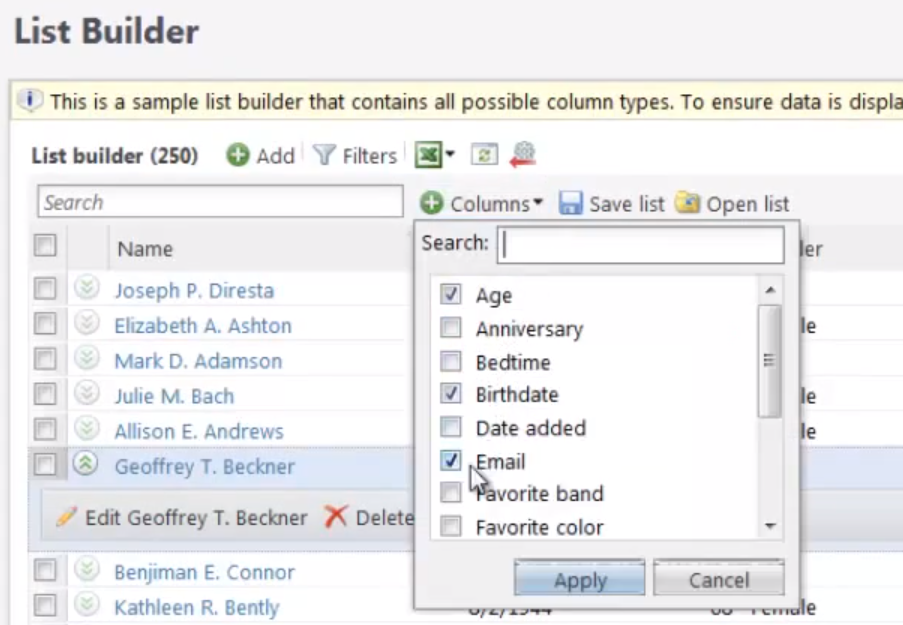
End users can also arrange the order of columns in list builders. They can drag and drop columns from one location to another. Below, a user is moving the Gender column before the Age column.
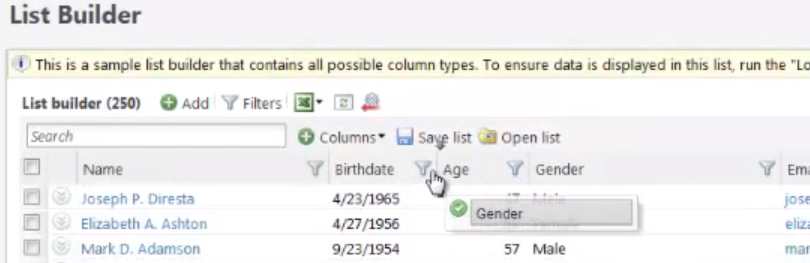
Tip: Starting in version 3.0, the ListBuilder element's AllowColumnConfiguration attribute determines whether users can add and remove columns and rearrange the order of columns.
Filters
To filter the data in the list, end users can click the filter icon beside a column header, enter their filter criteria, and click Apply. In the figure below, a user is filtering the list to display everyone who is older than 70.
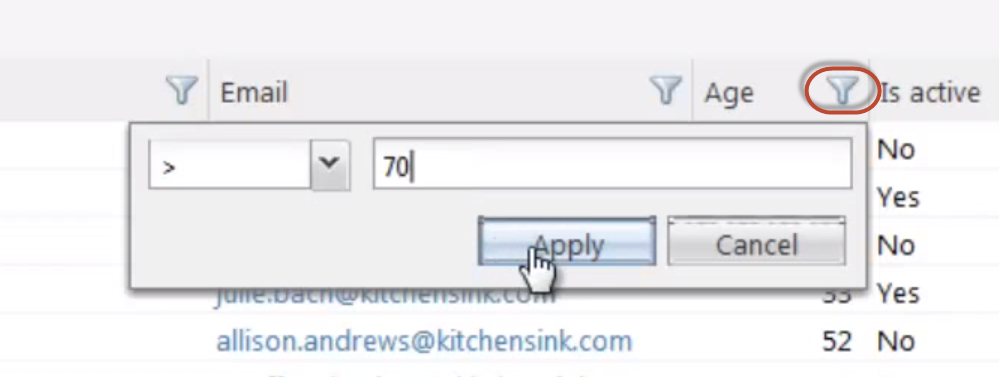
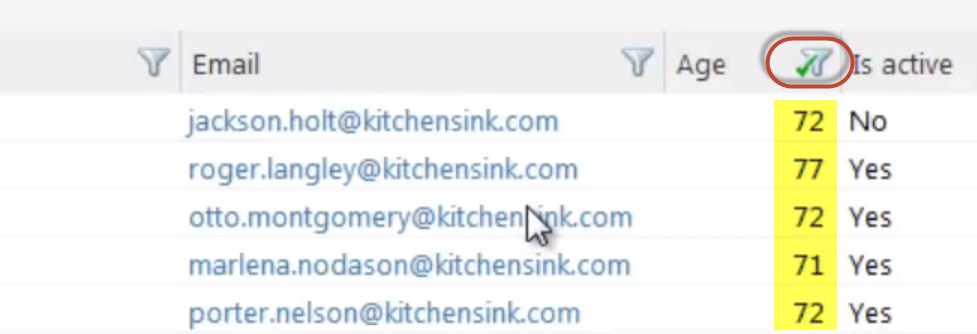
Save and Open Lists
To save lists, end users can click Save list and provide a name and description. They can click Open list to open saved lists. No SDK-level action or configuration is required to achieve this functionality. For more information, see Save a List
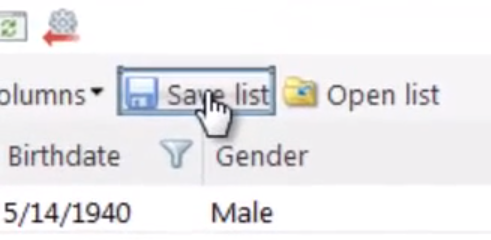
To export lists to Microsoft Excel, end users can click Download to CSV or Download to XLSX in the More dropdown list. No SDK-level action or configuration is required to achieve this functionality. For more information, see Export Lists.
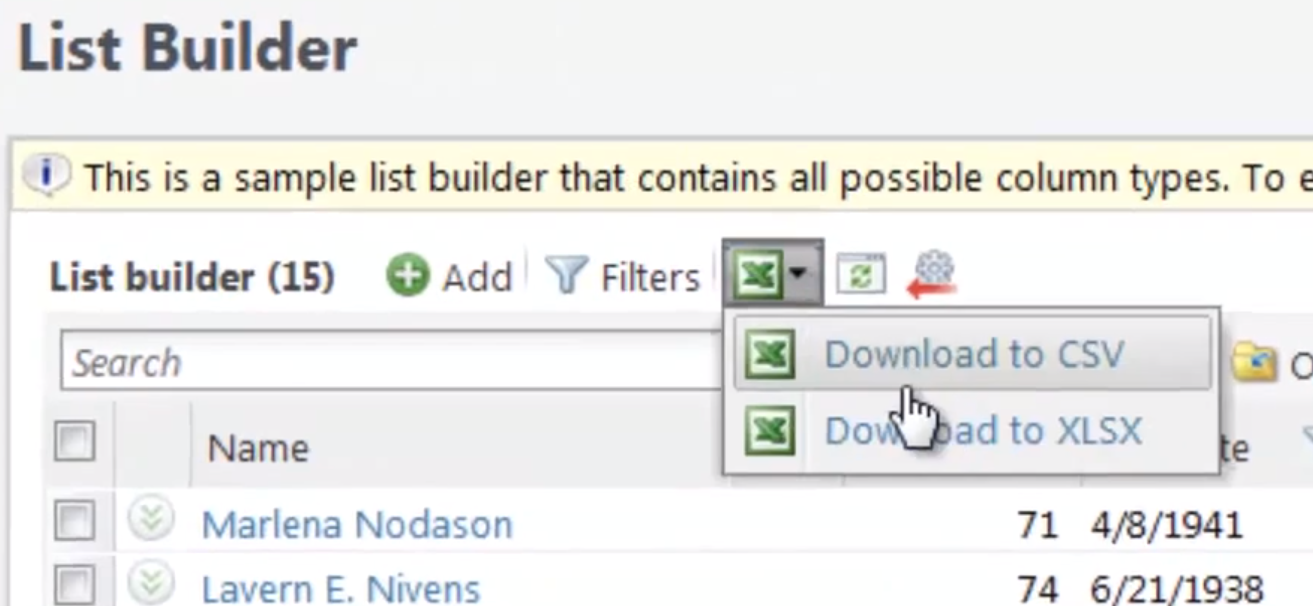
Search box
Users can use the Search box to search for data in the list .
Code Samples and Videos
Note: A food bank list builder code sample is included in the catalog project's Blackbaud.CustomFx.FoodBank.Catalog\ListBuilder\Final\FoodBankListBuilder.Query.xml spec file. Be sure to download and review the sample within the latest food bank source code.
Video: List builder code samples are included in the Kitchen Sink that is available when you install the SDK. For related videos, see Blackbaud Infinity List Builder Videos and Blackbaud Infinity What's New - Kitchen Sink Videos.