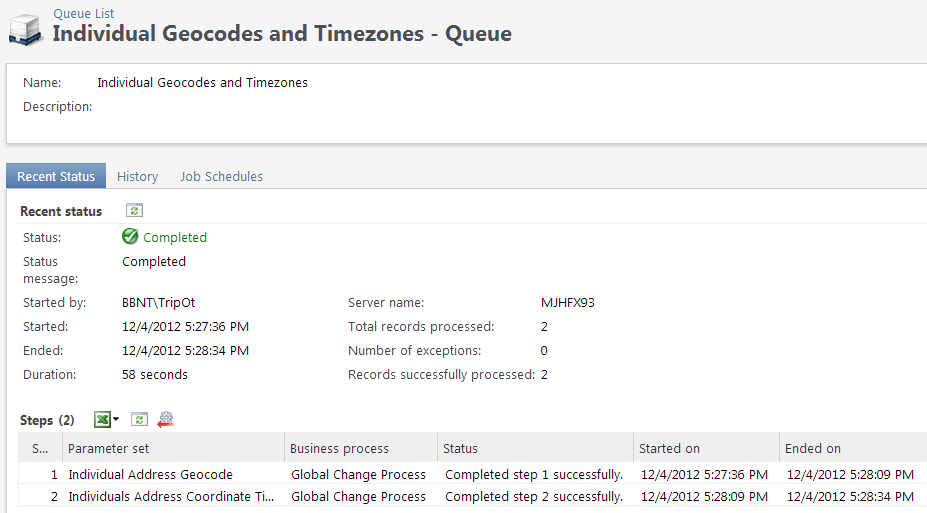Exercise: Add Global Change Instances to a Queue Process
Queues are used to set up a series of business processes to run automatically and unattended. You can set up and run queues when you have large amounts of data to export, print, commit, import, send as email, or process with a global change. Because you create queues to work with large amounts of data, you can schedule the queue to run during a break in the day or when all your volunteers and employees have left for the day.
A Queue process enables a user to run a series of business process instances. The system uses an out of the box business process named "Global Change Process" to execute a global change instance. We will add a queue process that includes two steps. Each step executes a "Global Change Process." The first step executes an instance of the "Address Geocode" global change that adds Geocodes for a list of individual constituent addresses. The second step executes an instance of our "Address Coordinate TimeZone (Custom)" global change that processes time zone data for a list of individuals that have Geocode records for their addresses.
You need an instance of the Address Geocode global change and Address Coordinate TimeZone Global Change (Custom) global change configured before referencing them within a queue process. For instructions, see Exercise: Creating a CLR Based Global Change and Exercise: Configuring and Running a Global Change.
Tip: To learn more about how to administer and configure a queue process, see the Queue Guide.
Step 1 - Navigate to the Adminitration functional area and select the Queue task
Queue is located on the Administration functional area. From here, you can manage queues, create job schedules and generate Windows Scripting Files.
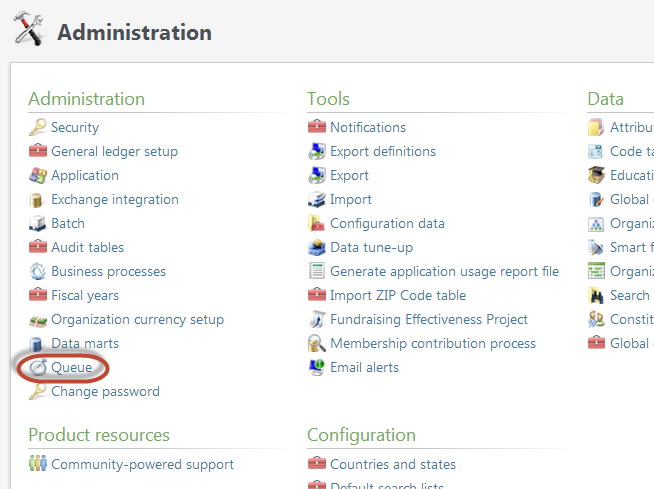
Step 2 - Add a new queue process
With the Queue page open, select the Add actionabove the data list to add a queue process. the Add queue process dialog window appears.
In the Name field, enter a descriptive name for the queue.
In the Description field, enter a description for the queue (optional).
Keep the Add queue process screen open.
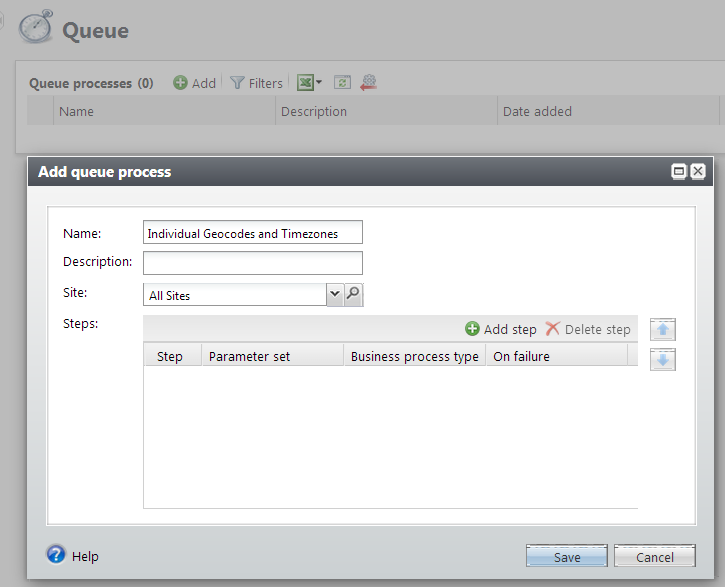
Step 3 - Add the first step to the queue process
Let's add a step that references a global change instance that processes Geocodes for individual constituent addresses.
With the Add queue process screen open, click Add step. The Business Process Parameter Set Search screen appears. Filter on a Business process type of "Global Change Process." Click Select to add the appropriate global change instance from the list of results.
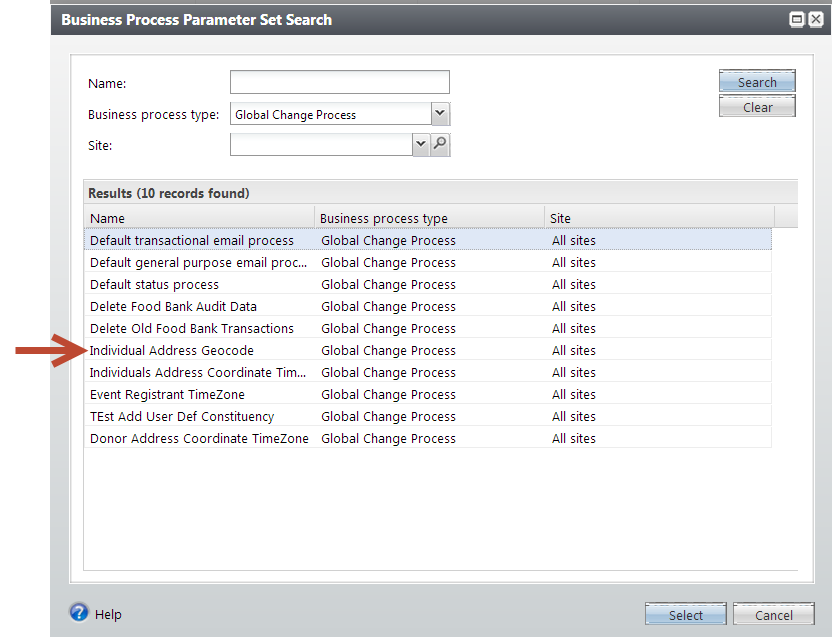
This adds the global change instance to the queue and returns you to the Add queue process screen.
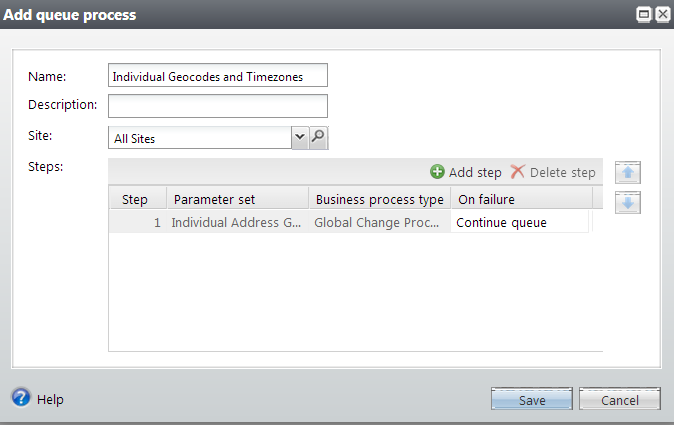
Step 4 - Add the second step to the queue process
Let's add a second step that references a global change instance of our "Address Coordinate TimeZone (Custom)" global change that processes time zone data for a list of individuals that have Geocode records for their addresses.
On the Add queue process screen, click Add step. The Business Process Parameter Set Search screen appears. Filter on a Business process type of "Global Change Process." Click Select to add the appropriate global change instance from the list of results.
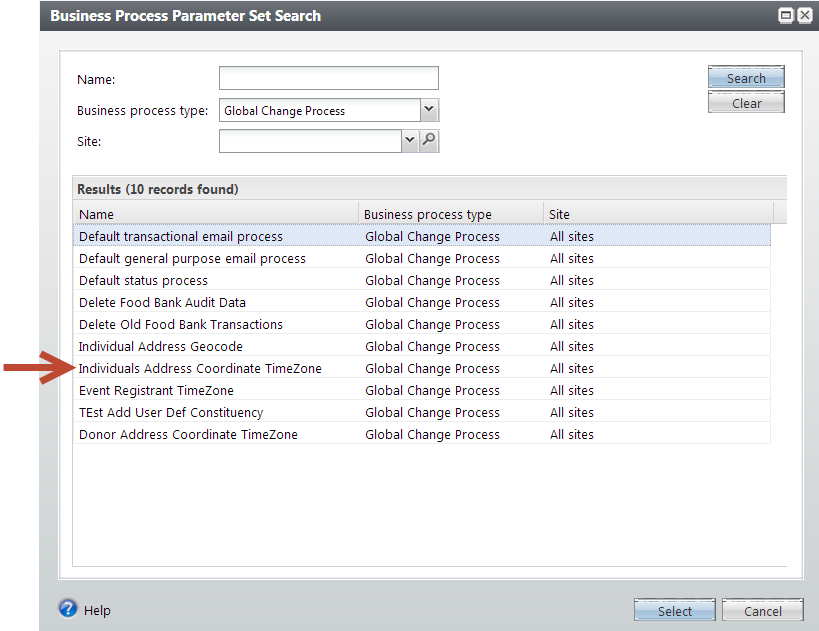
This adds the second global change instance to the queue process.
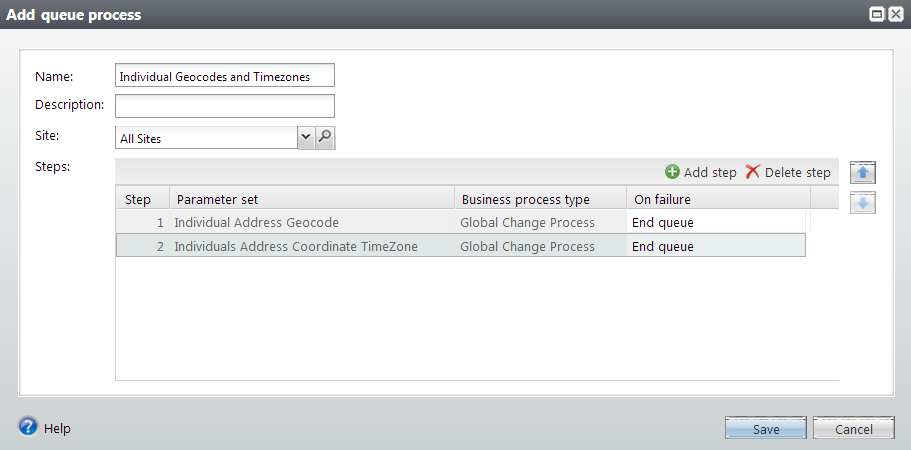
Click the Save button to save the queue process and return to the Queue page. You should see your new queue process within the data list.

Step 5 - Start the queue process manually
You can start an existing queue process manually. For example, if you need to start a queue process before a scheduled run time or if you need a queue process to run without scheduling it.
With the Queue page open, select the appropriate queue process row within the data list.
Click the Start queue button below the queue process row.
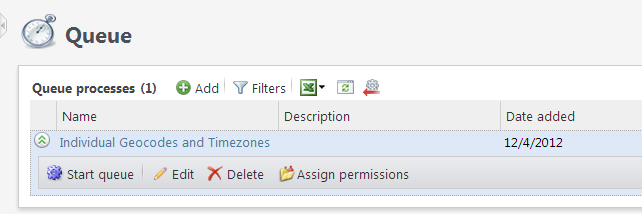
The queue begins. The queue process status page appears and displays results on the Recent status tab.This page contains the Recent status, History, and Job schedules tabs. When you run a queue process, the status page appears automatically. You can also view the status page without running the process.
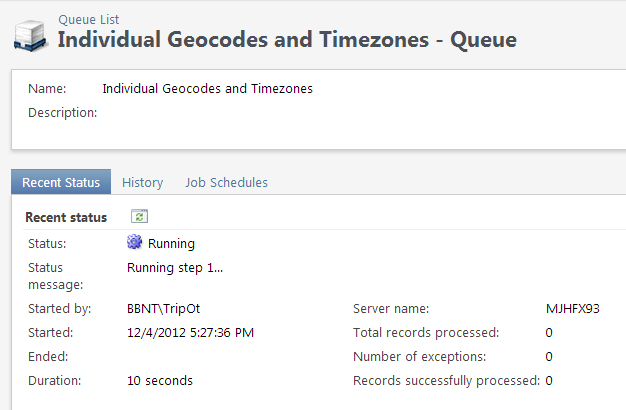
Here's the status page with the queue process complete. Note that status for each step.