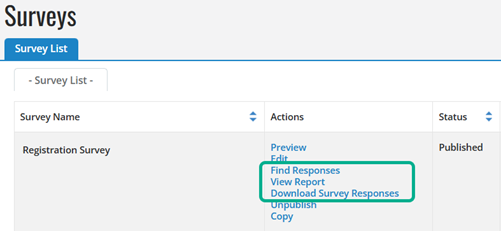Search, view, or download survey results to check responses and evaluate trends.
 Find responses and make edits
Find responses and make edits
You can search for individual survey responses, review overall results, and revise answers. If you make revisions, the system records these changes as a Survey Modified Interaction in the Interactions section of a Constituent Profile, unless the survey was taken anonymously. The Survey Report shows only the most current response.
-
Go to Content, Surveys.
-
Select Find Responses for the survey.
-
Search for the response:
-
If the respondent was logged in or registered for the first time, enter all or part of the respondent's First Name, Last Name, or Email address.
-
If the respondent was anonymous, select Anonymous users.
-
-
To limit a specific timeframe, select the Predefined Date Range drop-down list and choose an option.
-
For a specific date or range of dates, select Custom Date Range and select the Month, Day, and Year to set a specific date or range of dates.
Note: The system cannot search on date alone. You must also enter a value in one of the respondent fields.
-
Select Search. The names of the survey takers who match your search criteria are displayed in a search results list below Search.
-
Select Edit for a respondent.
-
Make any changes as necessary and answer any questions that are designated as Administrator only.
-
Select Finish. The Find responses to this survey page displays again.
Tip: You can edit survey results from either the Survey application or the Interactions tab of a Constituent Profile.
 View report
View report
-
Go to Content, Surveys.
-
Select View Report from the Actions column of the survey to see responses.
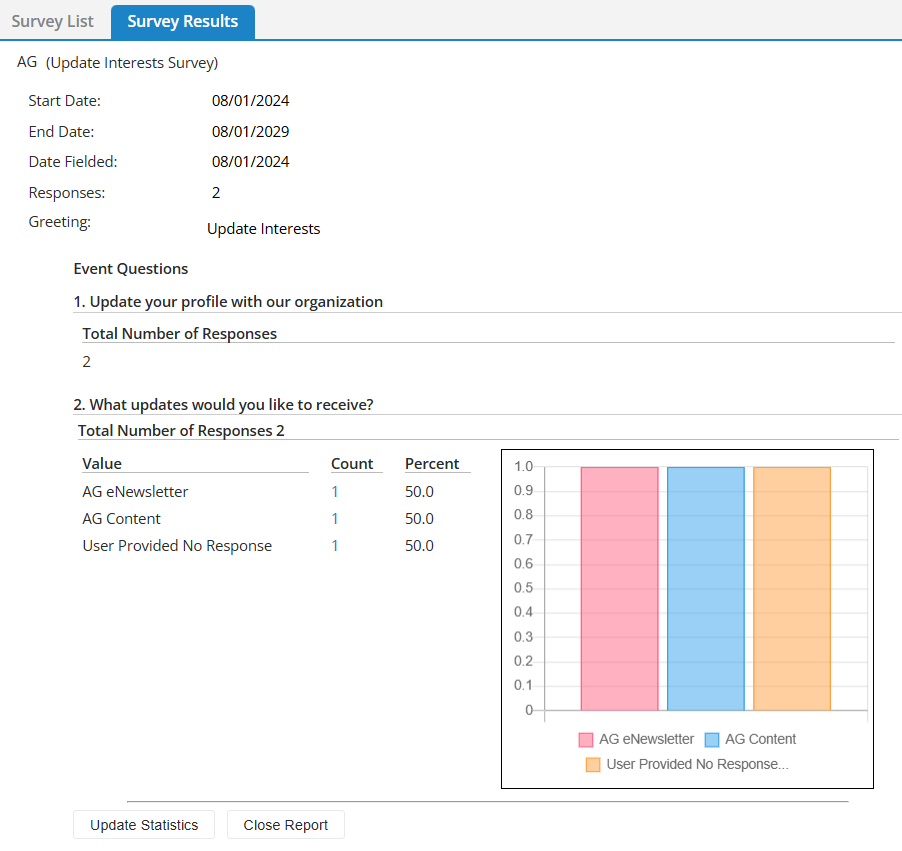
 Download survey responses
Download survey responses
-
Go to Content, Surveys.
-
Find your survey and select Download Survey Responses.
-
In the Report Results section, select Refresh this page until the report completes.
-
Next to the survey responses, select View.
Tip: You can place the respondents into a group by selecting "Add results to group" or download results into a CSV spreadsheet by selecting the blue disk icon.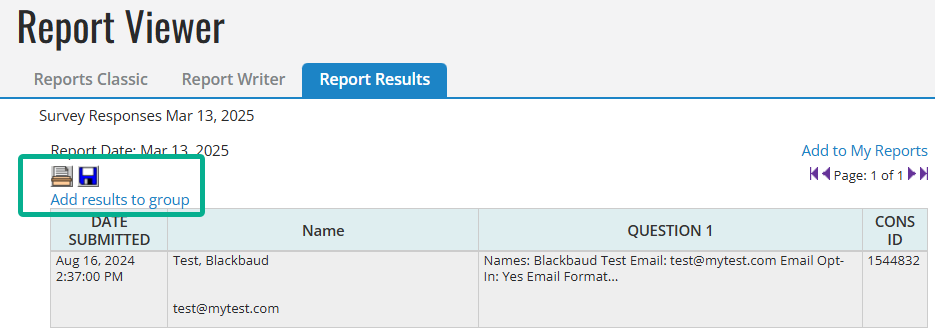
Note: Credit card-like numbers in a survey response fields are masked, and the report shows the error, "Credit Card in Survey." If you need a numeric ID, guide the respondent to include text with the number. For example, if you need a Fund ID like "6623-962000-47000000," ask the respondent to enter "Fund ID" followed by the number. The response, "Fund ID: 6623-962000-47000000," is allowed.
Tip: You can also Run the Survey Report in Data Management > Reports >Content Management Reports .
Note: If your survey results in a large number of responses (such as millions), consider using the Survey Report. You can filter the results by date to manage the volume of responses that the system processes.