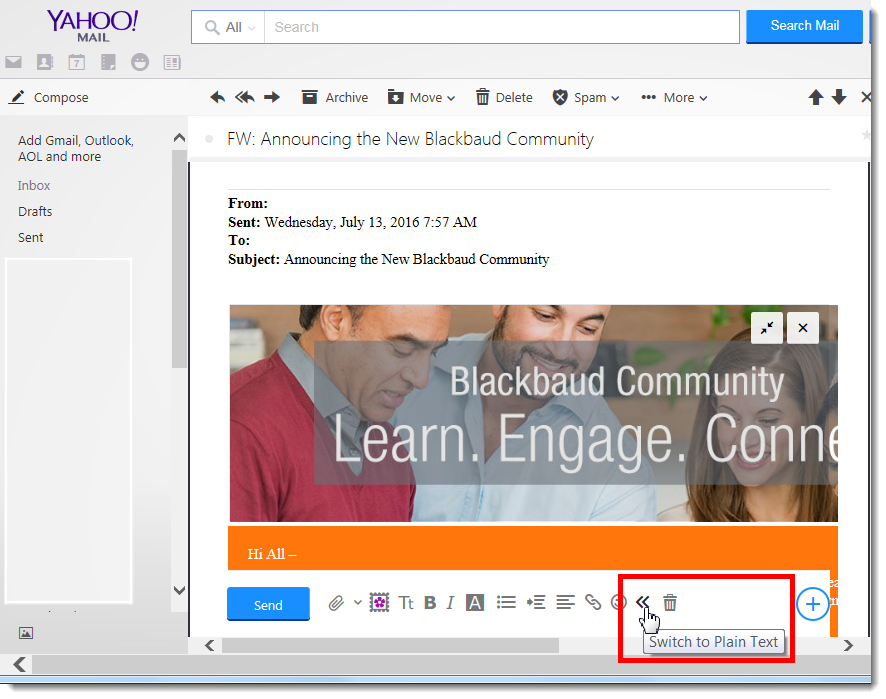Test Plain Text Emails
Your email message is sent with a text version in addition to its HTML-formatted version, which means you can use your email provider to make sure your plain text version email looks right too.
Some email providers, such as Outlook.com do not have a specific plain text mode. However, you can follow the steps below for some of the popular email providers to check the rendering of your plain text email. If you don't have accounts with these providers, you can create test accounts for yourself, then send your message once to all of your test account email addresses for the different providers. Then, log in to each provider to verify the rendering.
How do I test the plain text version of my email?
Some of these steps may change over time. You can always do an internet search for how to test plain text email in email providers.
Gmail:
Select the down arrow to the right of the email.
Select Message text garbled?.
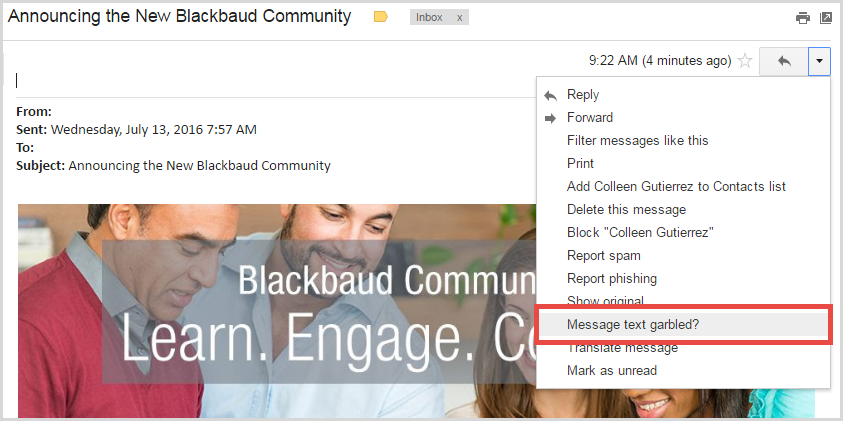
Mail App (Mac):
Go to View > Message.
Select a format.
Outlook 2007
Go to Tools -> Trust Center -> E-mail Security.
Under Read as Plain Text, select the Read all standard mail in plain text check box.
(Optional) To include messages that are signed with a digital signature, select to select the Read all digitally signed mail in plain text checkbox.
Outlook 2010
Go to File -> Options -> Trust Center -> Trust Center Settings -> E-mail Security.
Under Read as Plain Text, select the Read all standard mail in plain text check box.
(Optional) To include messages that are signed with a digital signature, select to select the Read all digitally signed mail in plain text checkbox.
Thunderbird:
Under the View toolbar, select Message Body As.
Select Plain Text.
Yahoo:
Open the email, and select the Forward icon as if you would forward the email.
Under the email, select the double arrow to Switch to Plain Text.