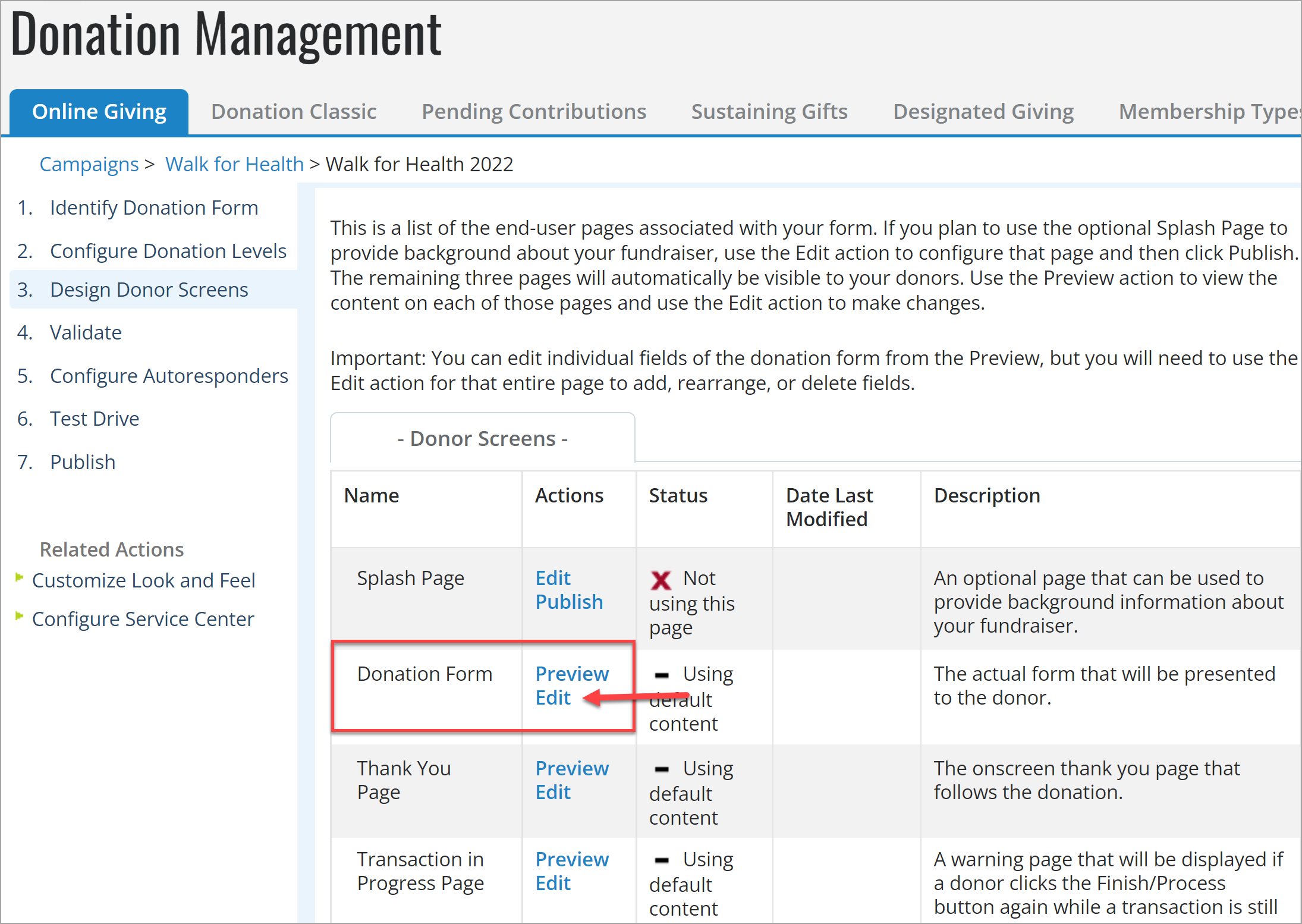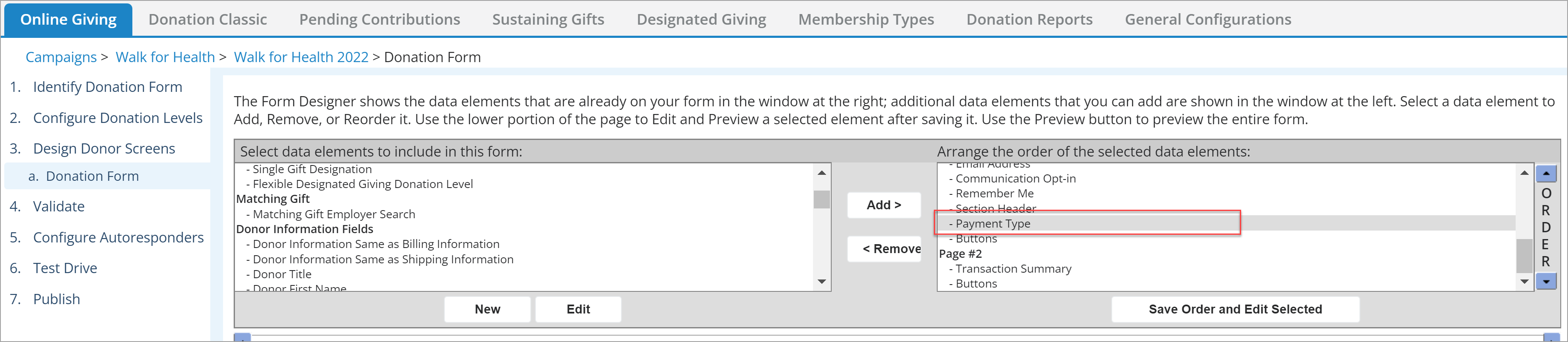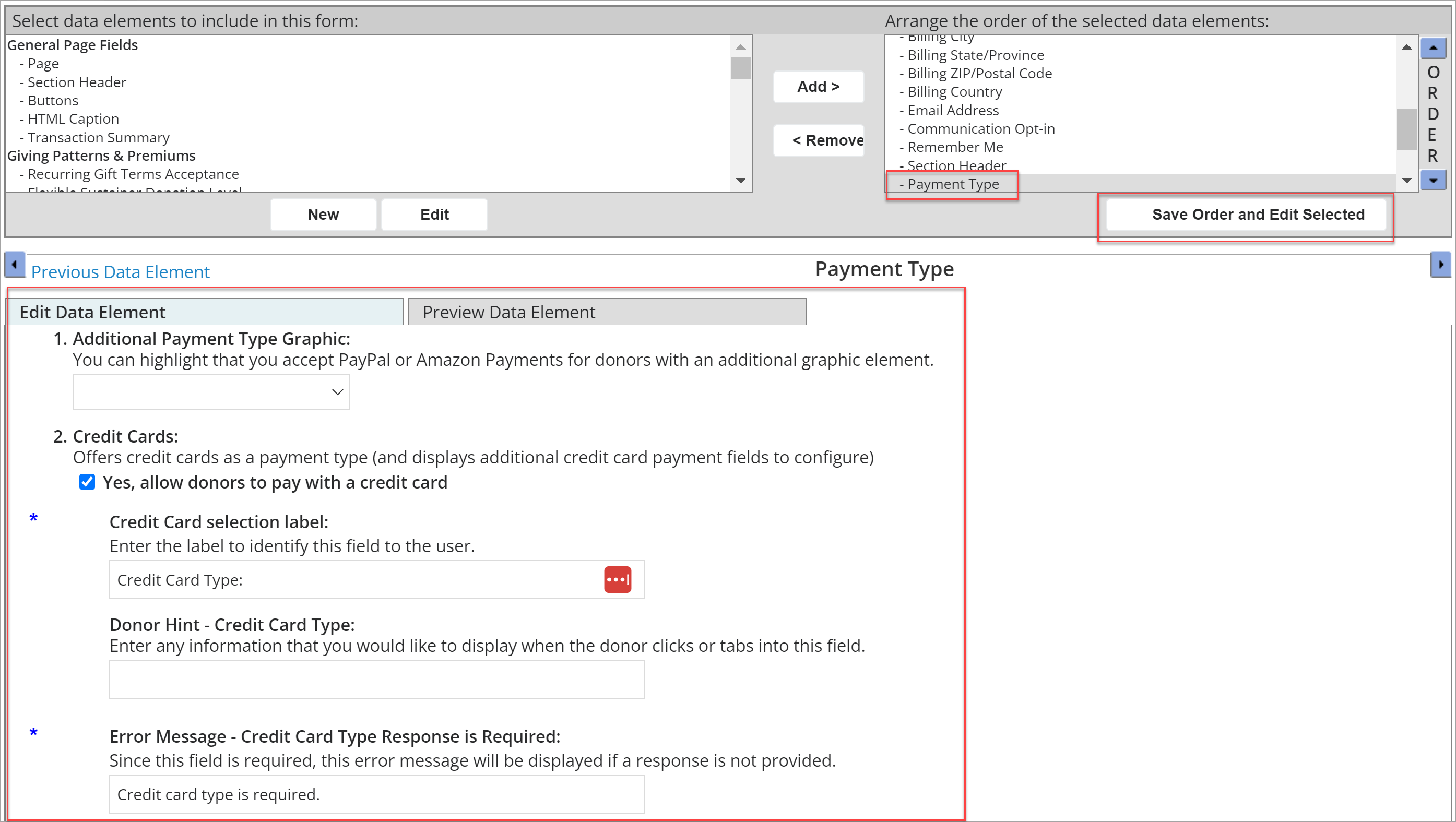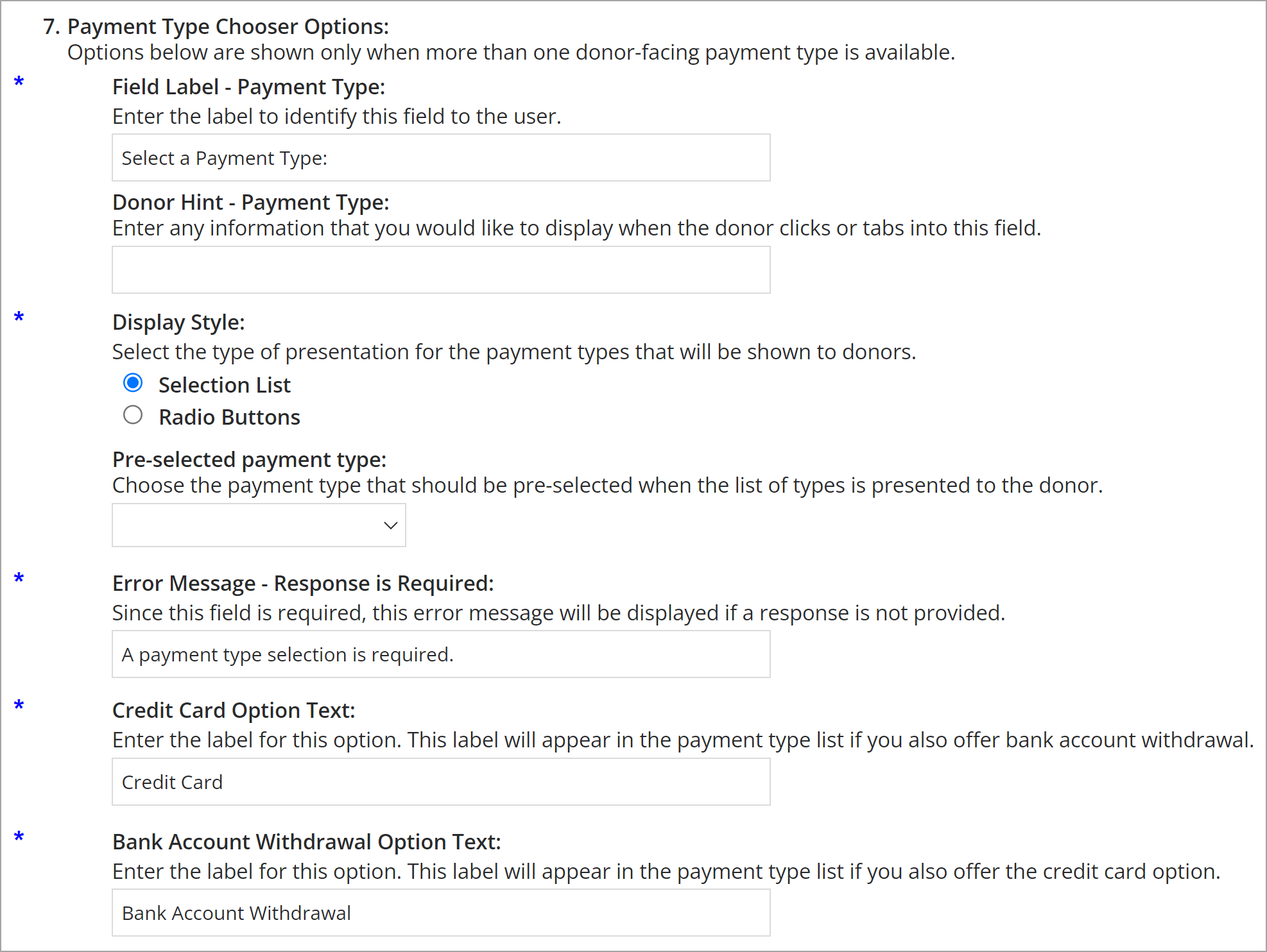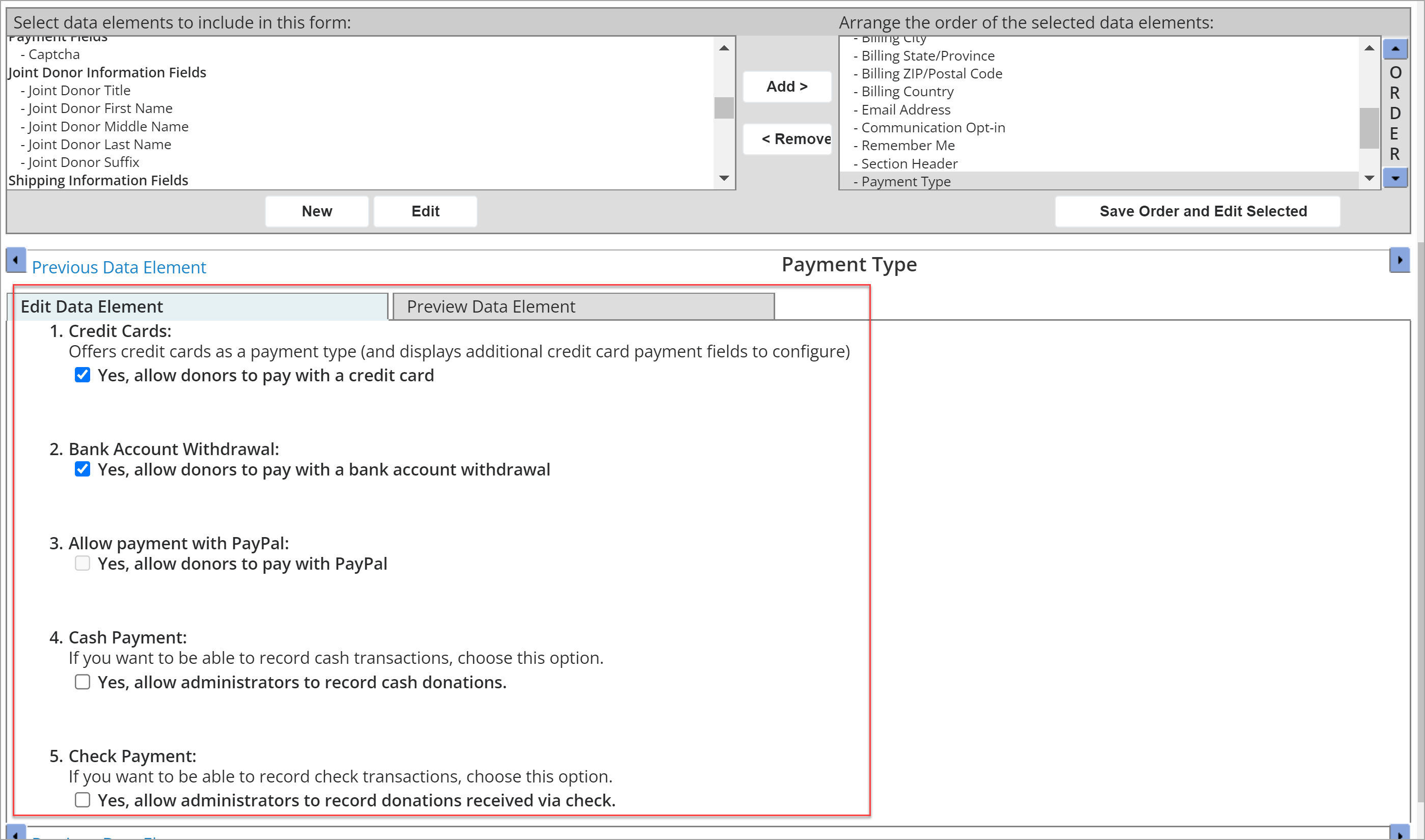Edit Payment Type on a donation form
Luminate Online donation forms can be configured as Standard or Responsive. This setting is controlled by the Form Layout setting when you Identify the Donation Form
The Payment Type data element contains different options depending on whether your form is Standard or Responsive.
Standard Form
Edit the Payment Type data element for Standard Form Layout
Open the donation form.
Go to Fundraising > Donation Management.
For the correct campaign, select Manage in the Actions column.
For the correct donation form, select Edit in the Actions column.
On the left, select Design Donor Screens.
In the Actions column of the donation form, select Edit.
In the Form Designer right pane, select the Payment Type element and select Save Order and Edit Selected.
Review and update the options available in the Edit Data Element tab.
(Optional) For Additional Payment Type Graphic, select an option to add a PayPal and Marketing Statement to the Payment Section of the donation form.
For Credit Cards, Bank Account Withdrawl (ACH),PayPal, Cash, and Check options, update and customize any option and wording that you wish.
For the Payment Type Chooser Options:
Field Label - Payment Type modifies the instruction text displayed for the selection options or list
Donor Hint - Payment Type adds a hint that displays to donors when they select a button or item in the selection list.
Display Style presents options as a list or as radio buttons. For Pre-selected payment type, select the appropriate type from the drop-down list, such as PayPal, Bank Account Withdrawl, or Credit Card.
Error Message - Response is Required is a customizable error message that displays when donors do not select a payment type and attempt to process the donation form.
Credit Card Option Text and Bank Account Withdrawl Option Text are customizable labels that you can change if you wish.
Use the Preview Data Element tab at the top of the editing area to preview your changes to this element.
To make modifications in the Preview window:
Click the Edit button next to the element.
Make your changes and click Apply.
Click the Preview button at the bottom of the Form Designer to view the entire donation form with any changes you have made to this data element.
Click Finish.
Responsive Form
To edit the Payment Type data element for Responsive Form Layout
Open the donation form.
Go to Fundraising > Donation Management.
For the correct campaign, select Manage in the Actions column.
For the correct donation form, select Edit in the Actions column.
On the left, select Design Donor Screens.
In the Actions column of the donation form, select Edit.
In the Form Designer right pane, click the Payment Type element and click the Save Order and Edit Selected.
Review the options in the Edit Data Element tab. Options here differ when using a Responsive form vs. Standard form.
Use the Preview Data Element tab at the top of the editing area to preview this element.
Click the Preview button at the bottom of the Form Designer to view the entire donation form with any changes you have made to this data element.
Click Finish.