Set Up Multi-Factor Authentication (MFA)
For security reasons, you'll be prompted to set up multi-factor authentication (MFA) when using Blackbaud ID (ID) to sign in to Blackbaud Verified Network.
Note: Your MFA settings are managed in your Blackbaud ID account. For more information, see Manage Multi-Factor Authentication (MFA).
-
Sign in to Blackbaud Verified Network with your Blackbaud ID email address and password.
-
In the Set up multi-factor authentication page, select one of the options below to complete setup.
 Mobile authenticator app (Recommended)
Mobile authenticator app (Recommended)
You can use a mobile authenticator app on your personal device to generate short-lived MFA confirmation codes that verify your identity when you sign in.
Note: A list of recommended apps is available in the FAQ.
-
Select Mobile authenticator app (most secure) and then select Next.

-
On the next page, follow the steps outlined to connect to your mobile authenticator app.
-
Install your mobile authenticator app on your personal device. You can find a list of recommended apps - such as Google Authenticator, Authy, or Microsoft Authenticator - in the FAQ.
-
Scan the quick response (QR) code with your phone to get your confirmation code.
Tip: If you're unable to scan the QR code, click on Can't scan? Try this to generate a code that you can enter in your app instead.

-
-
Click Continue and enter the code you receive from your app in the Confirmation code field.
Note: You can enable the checkbox next to Remember this browser for 30 days to bypass MFA for 30 days.
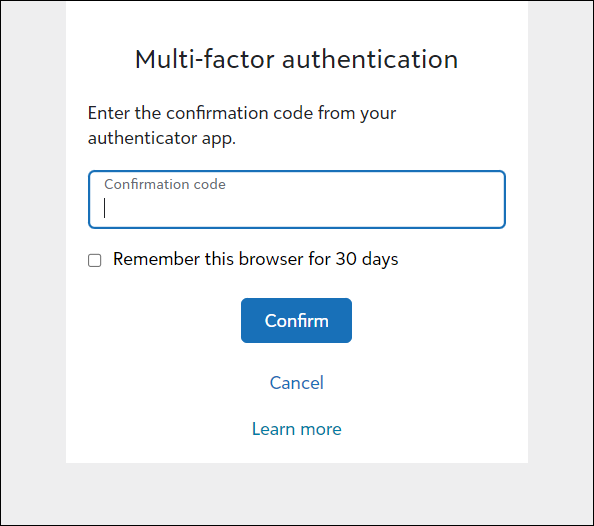
-
Click Confirm.
-
You'll be presented with a recovery code that can be used to access your Blackbaud ID account if you change or lose your device and can no longer receive confirmation codes. It's recommended to copy this code to your clipboard and store it in a secure location or print the page to save it.

-
Click Next to finalize setup.
 SMS text messages
SMS text messages
Instead of using a mobile authenticator app, you can choose to have a confirmation code sent directly to your personal device to verify your identity when you sign in. Standard messaging rates apply.
Warning: For some countries outside the United States, Blackbaud ID doesn't support text messages, and you must receive confirmation codes through an authenticator app.
-
Select SMS text messages and then select Next.
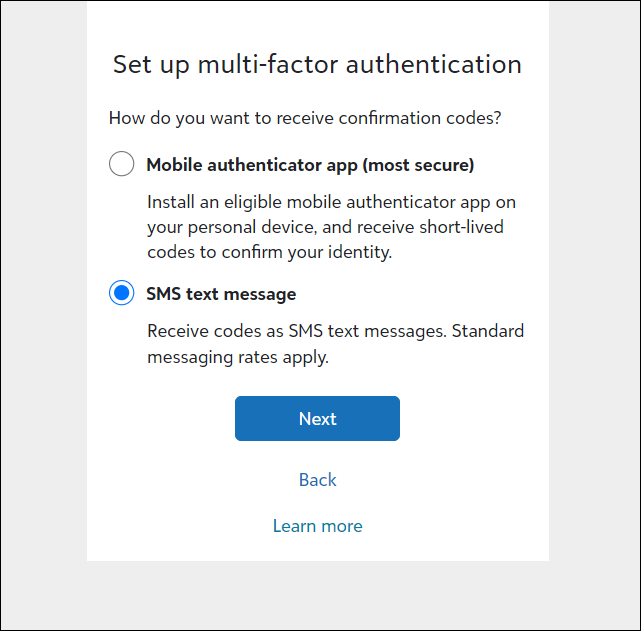
-
Enter the phone number with country code you want your confirmation code to be sent to and select Send code.
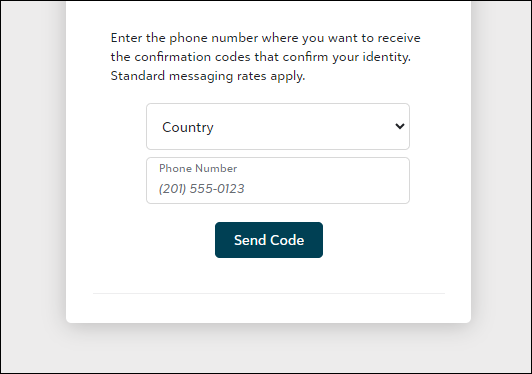
-
Within five minutes, enter the confirmation code you receive in the Verification Code field and then select Verify code.
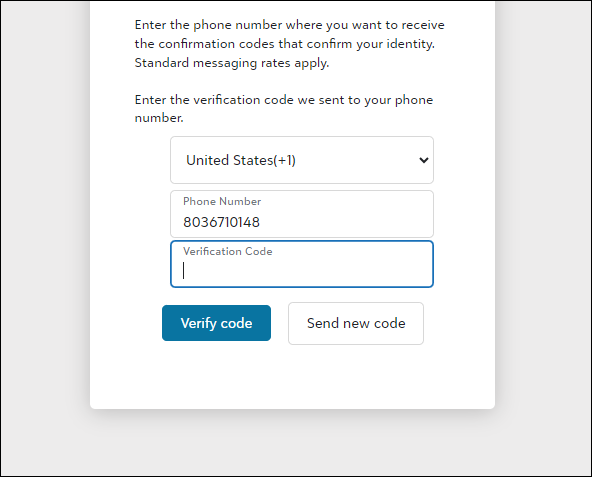
Note: If the code expires before it can be entered, click Send new code to generate a new code.
-
You'll be presented with a recovery code that can be used to access your Blackbaud ID account if you change or lose your device and can no longer receive confirmation codes. It's recommended to copy this code to your clipboard and store it in a secure location or print the page to save it.

-
Click Next to finalize setup.
-
After turning on MFA, you'll be taken back to Blackbaud Verified Network and automatically logged in. This may take a few moments to refresh.
Frequently asked questions (FAQs)
Note: Additional information is available in the Blackbaud ID (BBID) Authentication FAQs.
 What mobile authenticator app do I need to download?
What mobile authenticator app do I need to download?
If you choose to confirm your account using a mobile authenticator app, you'll be required to download an app to your personal device to complete setup. We recommend one of these authenticator apps:
-
Google Authenticator for Google Android or Apple iOS
-
Auth0 Guardian for Google Android or Apple iOS
-
Twilio Authy for Google Android or Apple iOS
-
Microsoft Authenticator for Microsoft Windows Phone, Google Android, or Apple iOS
You can also leverage hardware, such as Yubikey and the Yubico Authenticator app, to set up MFA.
Note: For more information, see the Mobile authenticator apps section in the Blackbaud ID documentation.
 Where can I find more information about MFA for Blackbaud ID?
Where can I find more information about MFA for Blackbaud ID?
For more information about this process, you can refer to the following articles in the Blackbaud ID documentation.