Add Documents and Photos
Prior to publishing events, you can include documents and photos to make available to volunteers.
Note: You must be a Nonprofit Manager or Nonprofit Administrator to manage events. For information on registering, see Become a Nonprofit Administrator.
Warning: Documents and photos can only be modified in Draft events. They cannot be added after the event is published and Live in CSRconnect.
-
Navigate to https://nonprofit.yourcause.com. Sign in to Blackbaud Verified Network by entering your email and then log in with the Blackbaud ID (BBID) account connected to your nonprofit organization.
-
After signing in, select Volunteering in the side navigation and then click on the Volunteer Events tile.
-
In the Volunteer Events area, select the ellipsis icon next to the event and then Manage event.
-
On the Manage Event page, you can take the following actions:
 Add documents (e.g., waivers, forms)
Add documents (e.g., waivers, forms)
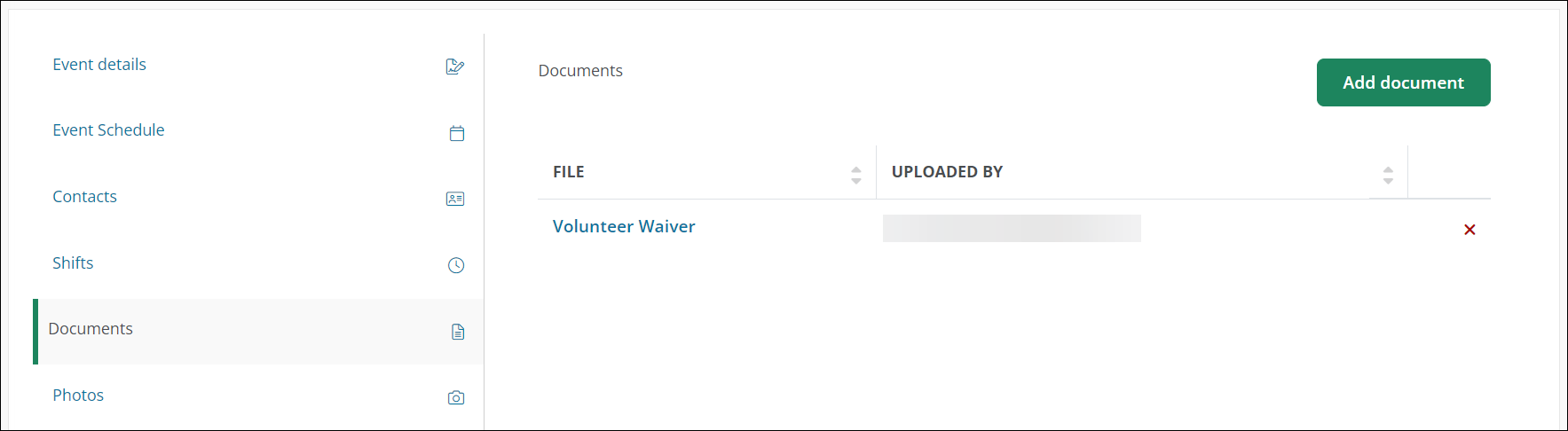
-
In the Documents tab, click on Add document.
-
Click on the upload field or drag and drop your file into the field.
-
Enter the document's name.
-
Click Add to upload the document to the event.
Note: After adding a document, you can click on the file name to download it or on the x icon to remove it.
 Add photos
Add photos
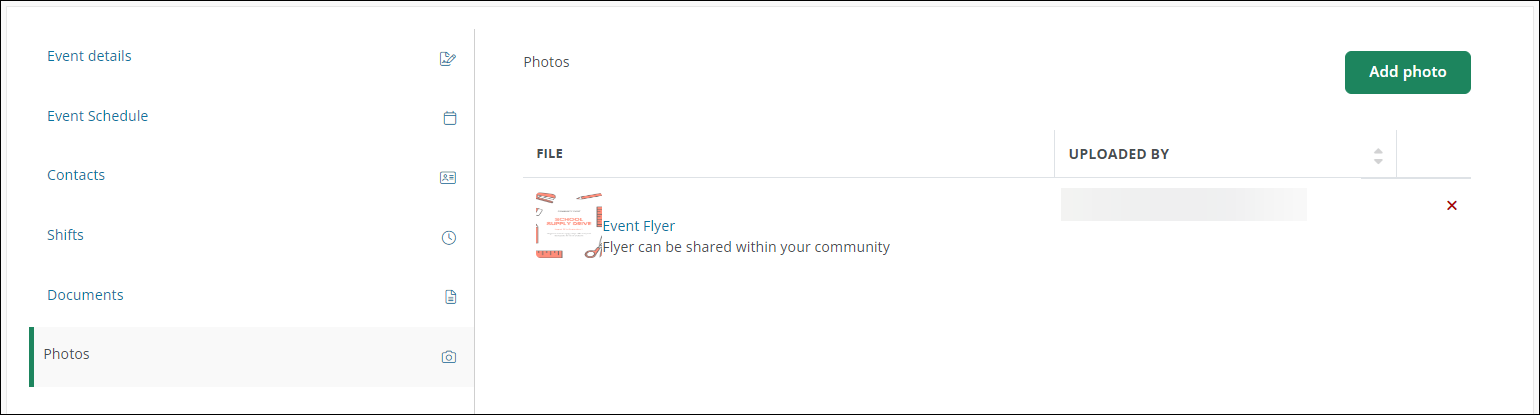
-
In the Photos tab, click on Add photo.
-
Click on the upload field or drag and drop your file into the field.
-
Enter a name for the photo.
-
Optional - Provide a brief description.
-
Click Add to upload the photo to the event.
Note: After adding a photo, you can click on the file name to download it or on the x icon to remove it.
-
-
Save your changes.
Frequently asked questions (FAQs)
 What types of documents and photos should I add to my event?
What types of documents and photos should I add to my event?
You can add any files that are relevant to your event, should be visible to volunteers, or are required to be completed by volunteers. For example:
-
Documents like waivers, t-shirt forms, or flyers
-
Photos like maps for 5K race events
 How do I delete a document or photo?
How do I delete a document or photo?
In the Documents or Photos tab, click on the x icon next to the file to remove it from the event.

 How do I edit an uploaded file?
How do I edit an uploaded file?
You cannot make changes to files once uploaded. Instead, it is recommended to delete the file and then use the Add document or Add photo tool to upload the updated file.
Tip: Prior to removing the file, you can download it by clicking on the file name.