Add and Manage Shifts
A Default Shift that spans the entire event is automatically added when a Volunteer Event is created. Participants will only be able to register for the Start Date and Time. If your event spans multiple days or requires alternate time slots, you can add and edit shifts to help organize volunteers and their availability.
Warning: Shifts can only be added and updated when the event is in a Draft state. After it's been published and is Live in CSRconnect, shifts cannot be edited.
Default Shift
 Change the schedule and capacity of the Default Shift
Change the schedule and capacity of the Default Shift
-
Navigate to Blackbaud Verified Network by going to https://nonprofit.yourcause.com. If you're not already signed in, enter your email and sign in with the Blackbaud ID (BBID) account connected to the nonprofit you want to administer.
Note: You must be either a Nonprofit Manager or Nonprofit Administrator for your nonprofit organization to create events. For information on registering, see Become a Nonprofit Administrator.
-
After signing in, select Volunteering in the side navigation and then click on the Volunteer Events tile.
-
In the Volunteer Events area, select the ellipsis icon next to the event and then Manage event.
-
On the Manage Event page, click on the Shifts tab.
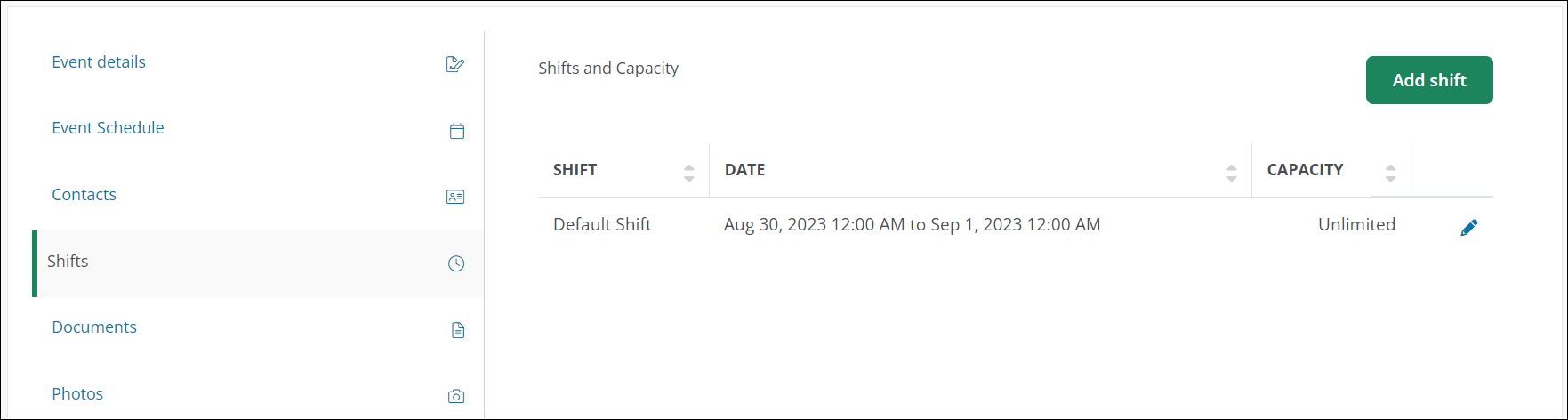
-
Click on the pencil icon next to the shift.
-
In the Edit Shift modal, update any of the following details:
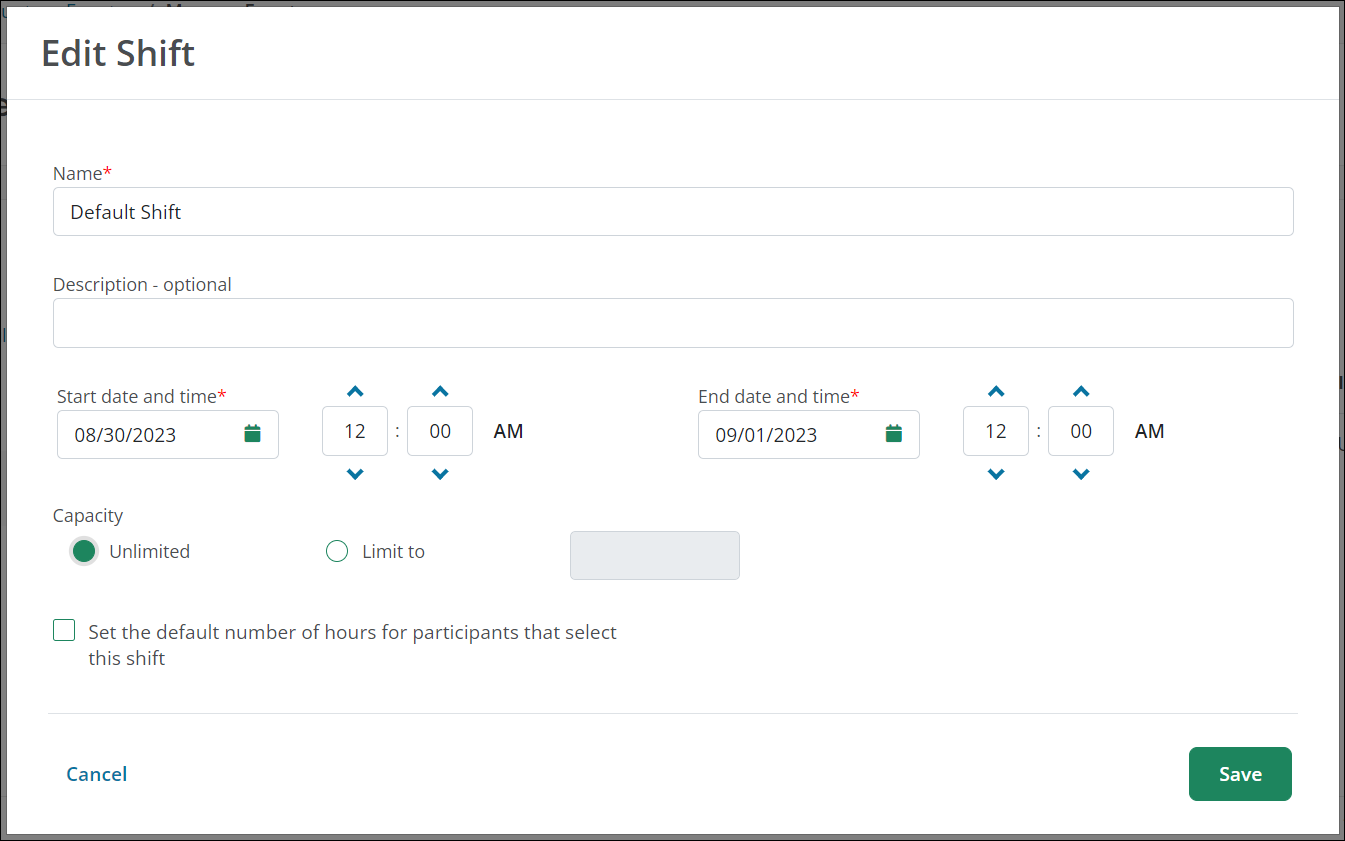
-
Update the shift name.
-
Optional - Add a description.
-
Update the Start Date and Time and End Date and Time.
Note: If this time frame is modified so that it does not span the event schedule, it is recommended to add new shifts to ensure participants can register at alternate times.
-
Optional - Change the capacity from Unlimited to Limit to, defining the number of volunteers allowed to register for the shift.
-
Optional - Enable the option to Set the default number of hours for participants that select this shift, followed by defining the number of hours.
Note: Participants can change these hours unless the Prevent participants from modifying default hours option is enabled.
-
-
Save your changes.
Additional shifts
 Add new shifts
Add new shifts
-
Navigate to Blackbaud Verified Network by going to https://nonprofit.yourcause.com. If you're not already signed in, enter your email and sign in with the Blackbaud ID (BBID) account connected to the nonprofit you want to administer.
Note: You must be either a Nonprofit Manager or Nonprofit Administrator for your nonprofit organization to create events. For information on registering, see the Become a Nonprofit Administrator resources.
-
After signing in, select Volunteering in the side navigation and then click on the Volunteer Events tile.
-
In the Volunteer Events area, edit an event by clicking on Manage event.
-
On the Manage Event page, click on the Shifts tab.
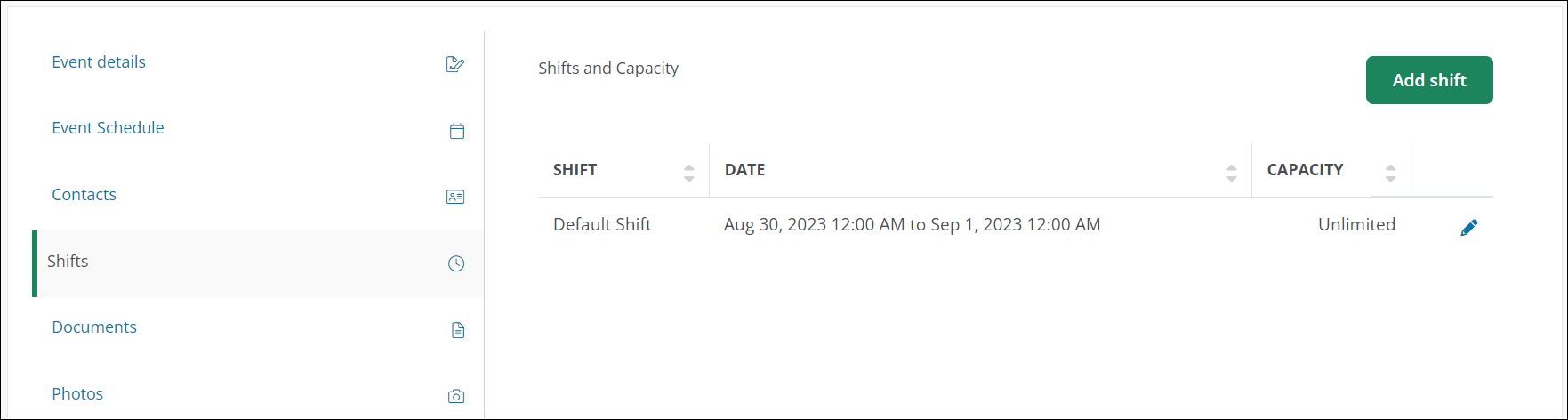
-
Click on Add shift.
-
In the Add Shift modal, update any of the following details:
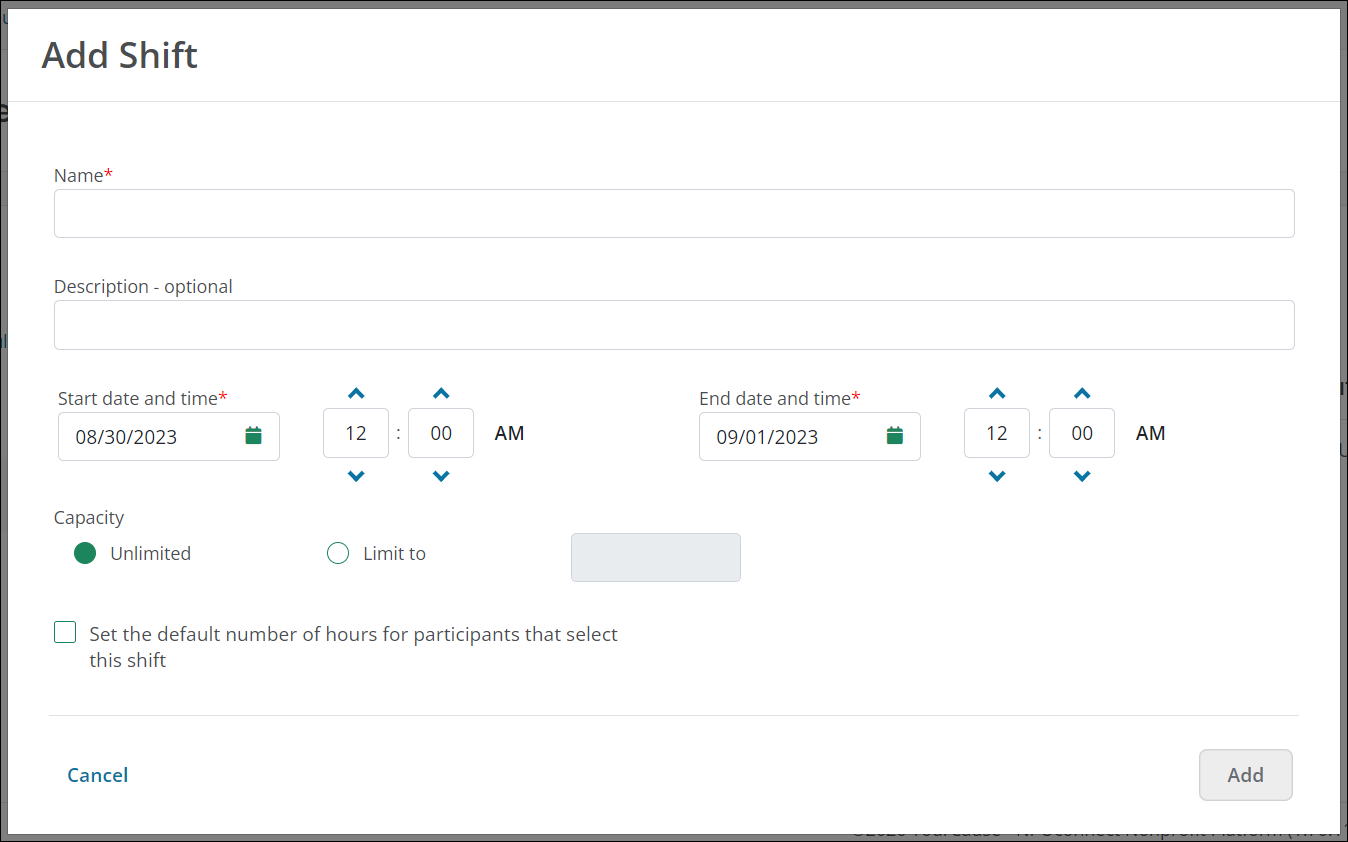
-
Enter the shift name.
-
Optional - Add a description.
-
Update the Start Date and Time and End Date and Time.
-
Optional - Change the capacity from Unlimited to Limit to, defining the number of volunteers allowed to register for the shift.
-
Optional - Enable the option to Set the default number of hours for participants that select this shift, followed by defining the number of hours.
Note: Participants can change these hours unless the Prevent participants from modifying default hours option is enabled.
-
-
Save your changes.
Tip: After adding new shifts, it is recommended to either edit the time frame in the Default Shift or remove it altogether.
 Set the number of participants that can register for a shift
Set the number of participants that can register for a shift
When adding or editing shifts, you can define the number of participants allowed to register by selecting one of the following Capacity options.
-
Unlimited - Any number of participants can register for the shift.
-
Limit to - By enabling this option, only the number of participants you enter in the adjacent field will be able to register for the shift.
 Set the volunteer hours for a shift
Set the volunteer hours for a shift
When adding or editing shifts, enable the Set the default number of hours for participants that select this shift option. You can then define the number of hours in the adjacent field.
Note: By default, participants can edit these hours. To prevent this, enable the Prevent participants from modifying default hours option.
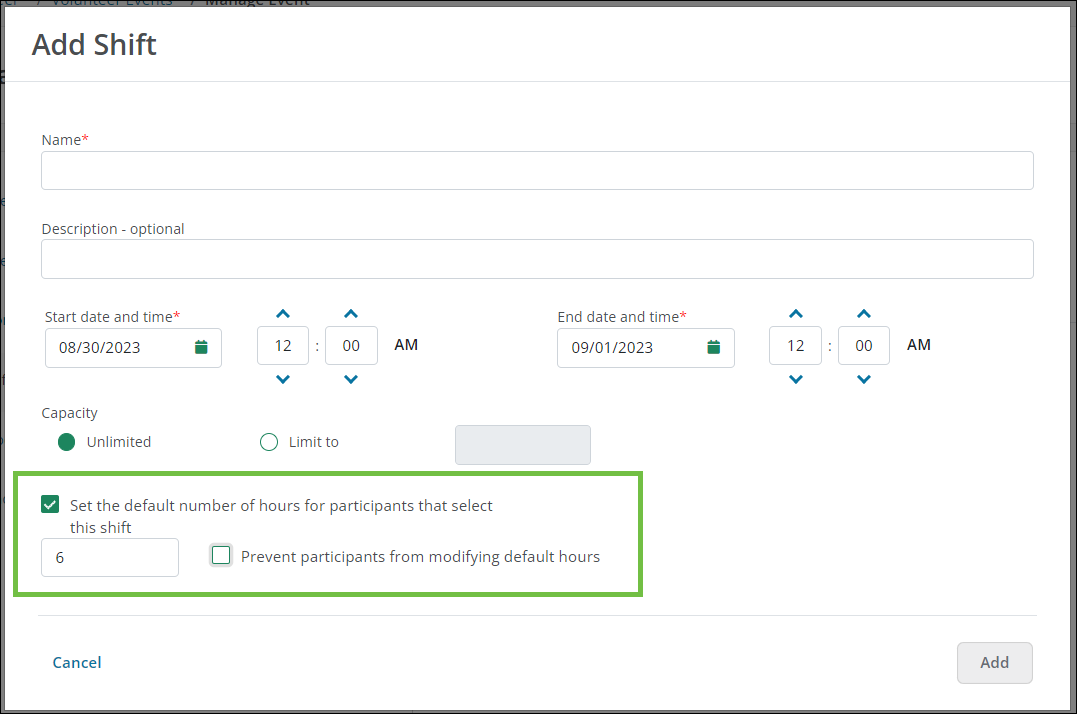
Frequently asked questions (FAQs)
 What types of shifts might I need for events?
What types of shifts might I need for events?
Examples of shifts that may be relevant to your event are Morning and Afternoon shifts, Attendee sign-in shifts, Reading to children or Putting up books shifts, etc.