Database View
In the database view, you use a robust interface to view and manage all aspects of your fundraising efforts, such as to:
-
Track detailed constituent and relationship information, including volunteers and memberships.
-
Manage gifts and fundraising efforts including campaigns, funds, appeals, events, and mailings.
-
Create detailed queries to group, analyze, and export records.
-
Enter multiple records in bulk through Import or Batch.
-
Set advanced security for users, records, and data.
The steps to access the database view depend on where Blackbaud hosts your organization’s data — Microsoft Azure or a data center, such as Boston or Orange County.
Tip: Not sure where you’re hosted? Select Database 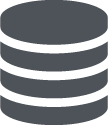 . If you only see a list of your environments and the option to Open database view, you’re hosted in a data center. If you also see Install Workspace, Regional settings, Hosted files, and Database options, you’re hosted in Microsoft Azure.
. If you only see a list of your environments and the option to Open database view, you’re hosted in a data center. If you also see Install Workspace, Regional settings, Hosted files, and Database options, you’re hosted in Microsoft Azure.
 Access the database view in Microsoft Azure
Access the database view in Microsoft Azure
For detailed administration of your constituents and organizational settings, select Database 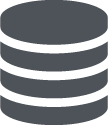 , Open database view to manage your data through Citrix on your desktop.
, Open database view to manage your data through Citrix on your desktop.
Tip: First select Database 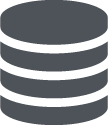 , Install Workspace to download and install Citrix Workspace. This should be a one-time installation for each desktop where you access the database view and its files. With Workspace installed, you can access the database view seamlessly through your Blackbaud ID.
, Install Workspace to download and install Citrix Workspace. This should be a one-time installation for each desktop where you access the database view and its files. With Workspace installed, you can access the database view seamlessly through your Blackbaud ID.
To access the database view's files and settings, select Database 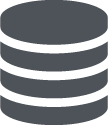 .
.
-
To set language and locale options — such as date and time formats — for your database view through your installation of Citrix Workspace, select Regional settings.
-
To access files — such as exports, media files, and Microsoft Word merges — shared in your secure file transfer protocol (SFTP) location through your installation of Citrix Workspace, select Hosted files.
-
To monitor and manage your activity in the database view, including sessions and backups, select Database options. For more information, see Database View Options .
 Access the database view in a data center
Access the database view in a data center
To access the database view using Citrix, select Database 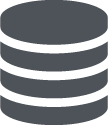 , Open database view.
, Open database view.
Tip: First select Install Workspace to download and install Citrix Workspace. This should be a one-time installation for each desktop where you access the database view and its files. With Workspace installed, you can access the database view seamlessly through your Blackbaud ID.
-
To access a database, select Launch under its product name.
-
To set language and locale options — such as date and time formats — for your database view through your installation of Citrix Workspace, select Launch under Regional Settings.
-
To access files — such as exports, media files, and Microsoft Word merges — shared in your secure file transfer protocol (FTP) location through your installation of Citrix Workspace, select Launch under Files.
-
To view the database number and details required to access the secure file transfer protocol (FTP) location for each database, such as for third party integrations, select Database view options. For more information, see Database View Options .
Tip: For detailed information about the features of the database view, select Help, The Raiser's Edge Help Topics from its menu bar, or download its guides from The Raiser's Edge 7 How-to.
Note: To help secure sensitive data, the database view automatically signs out after 15 minutes of inactivity.