Fees and Payments
To help raise money for your organization's mission, you can charge individuals and organizations to participate in or attend events. For example, you may sell tickets for a concert and offer different fees for children and adults.
After an individual
Note: To include payment information in the participant list, include the Registration fees, Donations, and Revenue columns. You can also narrow the list based on whether participants paid their fees, such as to send reminders. From the participant list, select Filters 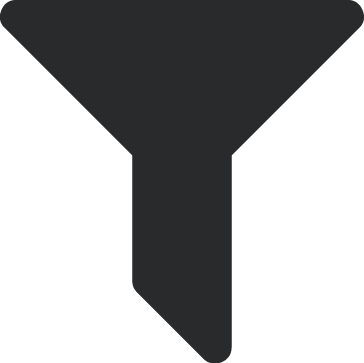 , Fees and payments, and then choose who to include.
, Fees and payments, and then choose who to include.
 Registration fees
Registration fees
Under Registration fees, you can view which fees the participant chose for the event. For each fee, you can view:
-
How many they purchased
-
How much you charged them
-
How much is eligible for a tax receipt
Note: The amount that's eligible for a tax receipt — known as the contribution amount — is typically how much you charge, less the value of any benefits the participant received, such as a t-shirt.
 Payments
Payments
Under Payments, you can view how the participant paid their fees. For each payment, you can view:
-
When they gave
-
How much they gave
-
Whether the payment was for a registration fee, an additional donation, or both
Note: If a participant makes an additional donation to support the event, enter a payment total that’s larger than the registration fees. If they're not paying fees, enter a donation toward the event from the database view. In a future release, you’ll be able to enter donations towards events separately from registration fees in web view.
Tip: Don't see a payment? If the participant paid through an online registration form, the payment first appears in a gift batch. To view it under Payments, you must first save and approve the batch. Each batch includes all the online registration payments made in a day from all your events and registration forms.
Under Registration fees, you can also add fee and payment information, such as for offline registrations.
Note: If necessary, you can add a registration fee without payment information, such as if you provide a complimentary registration.
Note: Admins! To enter and process payments, users must have rights to manage participants, constituents, and gifts. For more information, see Events Security.
 Add a fee for a participant
Add a fee for a participant
-
Choose who to add the fee to. You can add a fee from multiple places:
-
On the event's record, under Participants, select Work with participants, and then Add fees/payments from the participant's menu
 .
. Note: This option only appears in the menu if the participant is a constituent.
-
On a participant's record, under Fees and payments, select Add.
-
On a participant's record, under Party information, select Add fees/payments from the participant's menu
 .
.
-
-
Select whether you are adding fees, adding payment, or adding both fees and payment.
-
Under Fee, choose what the participant purchased, such as an adult concert ticket or a parking pass.
-
Under Quantity, enter how many they purchased.
-
To charge the participant a different amount for the fee they selected, or change the amount to use for the receipt, update Fee amount and Contribution amount, and then select Done. For example, change the amounts if you offer the participant a discount.
Note: To enter another fee, such as for valet parking, select Add a fee.
-
If you chose to add both fees and payment, enter the payment information under Payment. For more information, see Registration Payments.
-
Select Save.
Tip: Don’t see this option? Contact your system admin for rights to make this type of change.
 Link a participant to an existing gift
Link a participant to an existing gift
-
On a participant's record, under Fees and payments, select Link gift.
-
If the gift you’re linking to was added for another constituent or applied to a different fund, you can search for it. Under Select the gift to link, select Edit
 , search for the constituent and, if necessary, the fund. Next, select Save.
, search for the constituent and, if necessary, the fund. Next, select Save. -
From the list, select the gift to link.
-
Under Allocate gift to, select how to use the gift.
-
Select Fees first to apply the gift towards outstanding fees and use the balance for an additional donation.
Note: If there aren't any fees for the participant yet, you can select Fees later to reduce the amount of the donation when you add fees.
-
Select Fees only if the gift only covers the amount of the fees or to use the remainder toward another purpose.
-
Select Donation only to apply the entire gift as an additional donation.
-
-
Select Save.
 Refund a payment
Refund a payment
In the web view, you can refund a registration payment if it was:
-
Added through web view or a Raiser's Edge NXT form.
-
Paid by credit card within the last 365 days.
-
Processed through Blackbaud Merchant Services.
From the host participant's record, under Fees and payments, select the payment amount. From the top of the gift record that opens, select Refund. Under Notes, enter additional details to track the reason for the refund, then select Refund.
The gift adjusts to $0.00 and the full amount returns to the donor's original payment method. Notes that you enter display on the adjustment record in the database view.
Note: You can't refund a gift that was previously fully or partially refunded.
 Delete a fee
Delete a fee
To remove a fee — such as if you inadvertently add it to the wrong participant — you can delete it from the participant's record. To delete a fee, select Delete from its menu  under Fees and payments and then select Yes.
under Fees and payments and then select Yes.
Note: If you delete all the fees associated with a payment, Raiser's Edge NXT applies the total gift amount toward the participant.
 View payment information in the participant list
View payment information in the participant list
To quickly view how much participants paid toward the event, include payment columns in the participant list. From the event record, under Participants, select Work with participants, and then select Columns 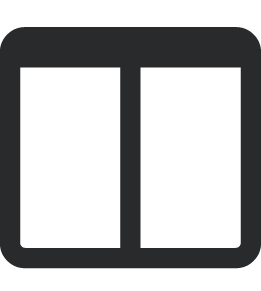 .
.
-
To view how much each participant donated toward the event, include Donations.
Note: Donations include payments entered in the web view that are larger than the registration fees, and gifts linked to participants as donations. They also include gifts added to participants in the database view over the registration fees, or as donations.
-
To view how much each participant paid toward the event, such as donations and registration fees, include Revenue.
-
To quickly view how much participants have left to pay towards their fees, include Registration fees.
Also, you can narrow the list based on whether participants paid their fees, such as to send reminders. From the participant list, select Filters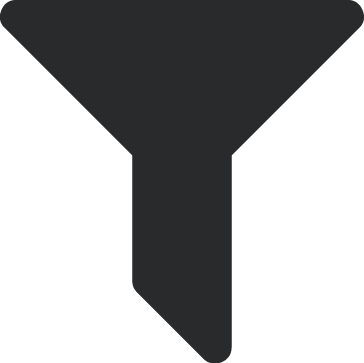 , Fees and payments, and then choose who to include.
, Fees and payments, and then choose who to include.