Workflow steps
After you create a workflow from Communications, Workflow designer, select who to apply it to, and then add steps. Workflow steps indicate the tasks for the workflow to perform and conditions for when to complete them.
In the first step of a workflow, you can choose for it to send an email from Raiser’s Edge NXT to constituents or assign an action to people in your organization.
Note: A maximum of 20 steps is allowed per workflow.
 Actions
Actions
Actions track the interactions fundraisers complete to cultivate relationships with constituents, such as phone calls and meetings. To ensure fundraisers interact with constituents according to your organization’s requirements, such as to always send follow up emails the day after a meeting, you can set a workflow to assign actions to them.
To add an action to a saved and closed workflow, find it under All workflows, then select its menu![]() , Edit.
, Edit.
-
Find where you'd like to add the step and select Add
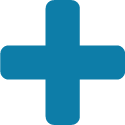 , Add an action.
, Add an action. -
From Action details, select the action you'd like to add.
-
In the Type field, choose any additional information your organization uses to track actions, such as Inquiry or Thank You.
-
Select whether the action is of High or Low priority.
-
Enter any details, less than 255 characters, in the Summary and Notes.
-
To assign a fundraiser to the action, select Assign to and choose a fundraiser, then select Save.
 Emails
Emails
Tip: Don't see this feature? No need to worry. If all goes well based on feedback and usage, expect its wider release in a future update.
To easily communicate with your constituents, you can set a workflow to automatically send them emails from Raiser’s Edge NXT. For example, create a workflow to send a series of welcome emails and set how long to wait between each.
To include emails in a workflow, you need to create them first. From Marketing, Email, select Create an email and design the content. In the Email Designer, under Set the purpose, choose Use this email for a workflow. Enter the rest of the details for the email, then select Publish. For more information, see Email.
After you create the emails, you can add them to a workflow.
-
Under the list step, select Add
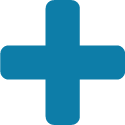 , Add an email.
, Add an email. -
Find and select the email you want to add to the workflow.
Note: The first email you add sends when you activate the workflow.
-
Optionally, you can combine actions and emails in a workflow. For example, create a workflow with emails and add actions to document and track that you sent the emails.
-
Next, select Add
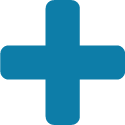 , Add a condition to add a condition that waits a specific amount of time before the workflow automatically completes the next step, such as sending another email.
, Add a condition to add a condition that waits a specific amount of time before the workflow automatically completes the next step, such as sending another email.Note: To activate a workflow, it can't end with a condition.
-
Select Activate workflow to start your workflow. If you don't want to activate your workflow yet, select Save and close, Save, Properties, or Cancel.
-
Select the active workflow name to see how many recipients received it.
-
To view email stats, select View workflow from it's menu
 , then select View stats on an email step.
, then select View stats on an email step.
Note: An email can only be used in one workflow. If you want to use a specific email in multiple workflows, you'll need to make copies of the email.
 Action Conditions
Action Conditions
When you set a workflow to assign an action to fundraisers, you can select to wait until the previous step is complete. You can also select to wait for a specific number of hours, days, weeks, or months to pass.
You can add a condition while creating the workflow or after it is saved and closed. To add a condition, select Add ![]() , Add a condition, set the criteria, and then select Save.
, Add a condition, set the criteria, and then select Save.
Note: The last step of a workflow must be an action or email.
 Email Conditions
Email Conditions
When you set a workflow to automatically send emails from Raiser’s Edge NXT, you can add conditions to wait a specific amount of time before sending the next email. For example, you can wait a few days after a welcome email to send another message about your organization’s impact in the community.
Note: If you don't add a condition between email steps, the emails will send one right after the other. If you want to wait before the next email is sent, add a condition.
You can add a condition while creating the workflow or after it is saved and closed. To add a condition, select Add ![]() , Add a condition, set the criteria, and then select Save.
, Add a condition, set the criteria, and then select Save.
Note: The last step of a workflow must be an action or email.
 Dependent Actions
Dependent Actions
A dependent action is a time-saver that combines adding a condition and an action at the same time rather than doing so separately. Actions can be conditional by default, with dependencies on when other actions can occur. For example, you may have a phone call that occurs and a thank you email to follow. You can add the action and condition separately or you can enter the action and condition in one step as a dependent action.
Tip: As long as the workflow is in Draft status, you can continue to add, edit, and delete steps as needed.
You can add a dependent action while creating a workflow or after it is saved and closed. To add a dependent action to a saved and closed workflow, find it under All workflows, then select its menu![]() , Edit.
, Edit.
-
Find the location to add the condition and select Add
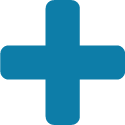 , Add a dependent action.
, Add a dependent action. -
Select Yes, continue.
Note: If you choose to no longer see the message, you'll skip this step next time you add a dependent action.
-
From Action details, select the action.
-
In the Type field, choose any additional information your organization uses to track actions, such as Inquiry or Thank You.
-
Select whether the action is of High or Low priority.
-
Enter any details, less than 255 characters, in the Summary and Notes.
-
To assign a fundraiser to the action, select Assign to and choose a fundraiser, then select Save.
 Edit or delete a step
Edit or delete a step
While a workflow is in draft status, you can edit or delete its steps..
For a saved and closed workflow, select its menu ![]() , Edit. Find the step you'd like to change, and from its menu
, Edit. Find the step you'd like to change, and from its menu ![]() , select Edit, Edit step, or Delete step.
, select Edit, Edit step, or Delete step.
Note: The first step in a workflow can be edited, but not deleted. All other steps can edited and deleted.
 Assign a fundraiser to an action
Assign a fundraiser to an action
When adding or editing an action step, you can assign a fundraiser to complete the action. Find the step you'd like to change and select its menu ![]() . Select Edit step, Assign to and make your fundraiser selection. Make sure to save your work! For more information, see Fundraisers.
. Select Edit step, Assign to and make your fundraiser selection. Make sure to save your work! For more information, see Fundraisers.
 Activate a workflow
Activate a workflow
Activating a workflow sets the steps in motion, automatically performing the actions you set up!
After you build a workflow, you can activate it or schedule it to start later. You can activate the workflow without assigning it a list of constituents, assuming you choose to Select later. However, a workflow must include at least one step to be activated.
Once you've reviewed the details of your workflow, select Activate workflow. Choose to activate the workflow right away or at a later date and time, then select Activate workflow.
Tip: The workflow will be in the Activating status until it starts. You have the option to Deactivate any workflow while it's still in Activating status. For more information, see Workflow statuses.