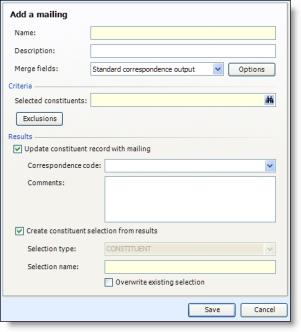
In Microsoft Word 2007, open or create the document for which to create a correspondence process.
On the ribbon, select the Mailings tab.
In the Blackbaud Mailings group, click Set up a mailing.
Note: Before you can set up a correspondence process for a document in Word, you must first save the document file. If you have not yet saved the Word document when you click Set up a mailing, the Save As screen appears so you can save the document.
If you are not currently logged in to the program and your database, the login screen appears.
In the Login as field, enter your login credentials.
In the to field, select the database to use the correspondence process.
Click OK.
The Add a mailing screen appears.
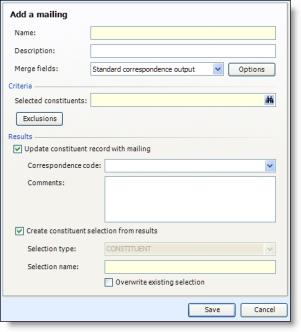
Enter a unique name and description to identify the correspondence. For example, enter a description to explain the reason for the correspondence and its recipients.
In the Merge fields field, select the type of merge fields to use with the correspondence. In the box, the merge fields included with the selection appear.
Note: With the Blackbaud Communications add-in, you can click Choose Merge Fields to select the merge fields in your database to use when you create the document file in Microsoft Word 2007. If you perform the Choose Merge Fields task before you click Set up a mailing, the Merge fields field automatically displays the merge fields selected during the Choose Merge Fields task. For information about how to use the add-in to select merge fields, see Choose Merge Fields.
If you select to use the merge fields for a Formatted mail correspondence output, select the processing options for the mailing, such as the formats of the addresses and names generated by the correspondence process.
Click Options. The processing options screen appears.
In the Name format field, select the name format processing options to use for addressees and salutations in the correspondence.
In the Address format field, select the address processing option to use with the correspondence.
To ensure a household does not receive duplicate mail, mark If individuals are members of the same household, mail to the household only. When you mark this checkbox, if the selection includes individual constituents recogn(Undefined variable: bbinstal.iz)ed as members of the same household in your database, the household receives only one piece of correspondence.
Click OK. You return to the Set up a mailing screen.
Under Criteria, click the binoculars in the Selected constituents field and use the Selection Search screen to select the constituents to receive the correspondence.
To specify additional constituents in the selection to not receive the correspondence:
Click Exclusions. The Exclusions screen appears.
In the Consider exclusions as of field, select whether to exclude constituents that meet the exclusion criteria as of the current date or another date. If you select “<Specific date>”, select the date in the additional field that appears.
Under Exclusions, mark the checkboxes of the solicit codes of the constituents to exclude from the correspondence process, and select whether to exclude deceased or inactive constituents.
Click OK. You return to the Set up a mailing screen.
Under Results, select how to handle the constituents selected to receive the mailing.
To track the constituents’ inclusion in the mailing, mark Update constituent record with mailing and select the correspondence code to describe the mailing. In the Comments field, enter any additional information about the mailing. When you run the correspondence process, the program automatically adds the correspondence code on the Communications pages of the constituents included in the mailing, along with any comments entered.
To create a selection of the constituents included in the mailing when you run the correspondence process, mark Create constituent selection from results. In the Selection name field, enter a name to help identify the selection. To replace any existing selection with the same name when the program creates the selection, mark Overwrite existing selection.
Click Save. The status page of the correspondence process appears. From the status page, you can run the process and generate the mailing output.
Tip: When you add a mailing through the add-in, you can configure less options for the correspondence process than through the program. When you create a mailing through the add-in, we recommend you edit the correspondence process in the program to further configure its options.