Send text messages
Once you've set up text messages, system admins can send messages from any application grid (General Applications, Auto-match applications, specific opportunity applications, etc.).
 Opt-in workflow
Opt-in workflow
For legal reasons, every applicant must agree to receive text messages via an "Opt-in" text. Our system tracks their response and—if they've opted in—sends your message.
You also need explicit consent from the applicant to confirm they understand that providing their phone number allows you to send them text messages. Per Twilio, the request for a phone number must clearly state that the phone number will be used for promotion and notification purposes.
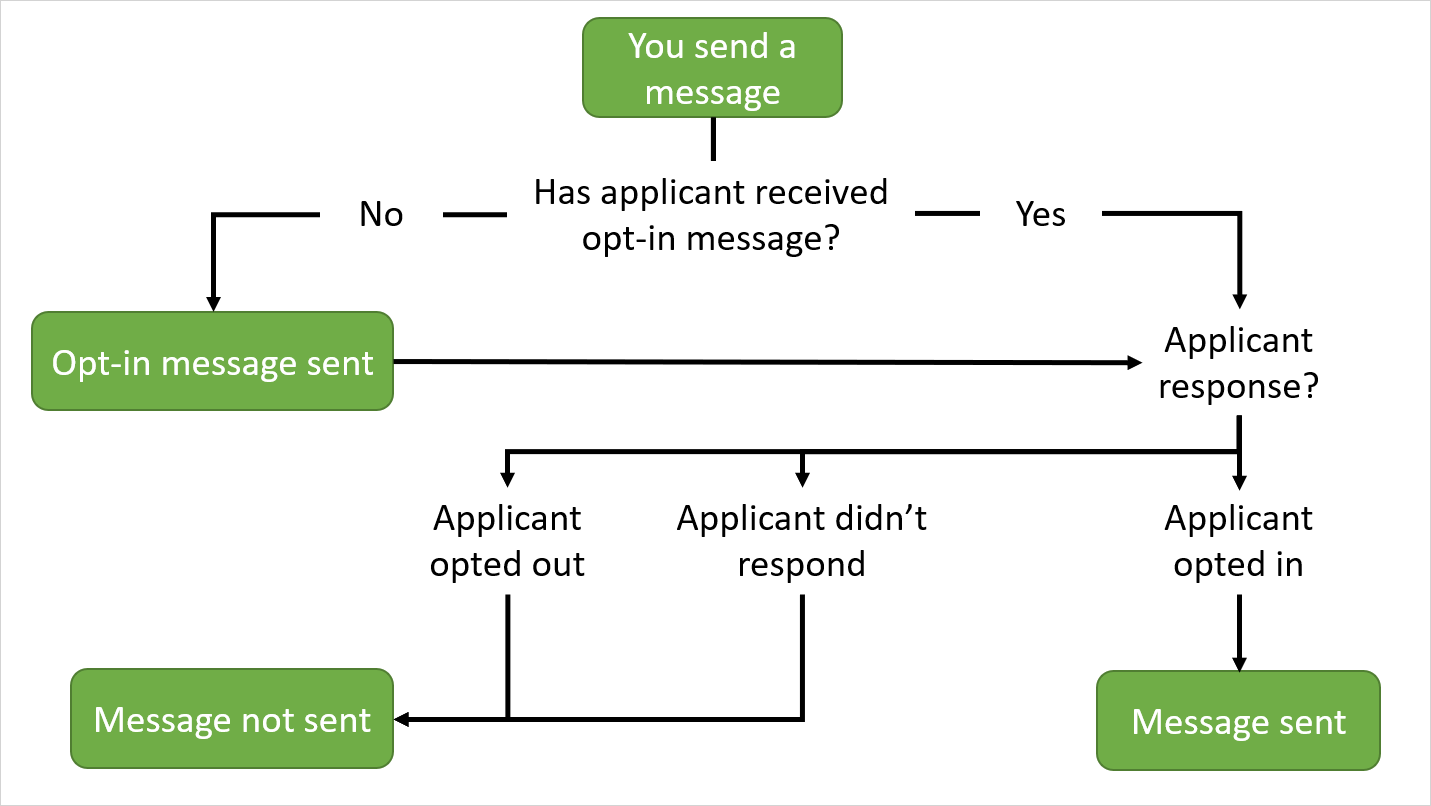
Opt-in workflow
-
You send a message to an applicant.
-
If an applicant has not received an opt-in message, they'll receive the following message:
Please reply YES to receive updates from [Organization_name_for_texting]. Std msg&data rates apply. Reply HELP for help, STOP to cancel.
-
Depending on the applicant's response, they may receive your text message:
-
If they respond Yes, they'll receive your first message and any future messages.
-
If they respond No, they won't receive your first message or any future messages.
-
If they don't respond within four hours, they won't receive your original message. To receive future messages, they'll have to return to this message and opt in.
Tip: To see how an applicant responded to their opt-in message, check out the Texting Opt-in Status column on each application grid.
 Send a text message
Send a text message
To send texts to one or more applicants:
-
Go to an applications grid.
-
Select one or more applicants.
-
Select Act on Selected, Send Text Message. You may want to filter applicants by the Texting Opt-in Status column.
-
Compose your text message. For tips on writing text messages, see Best practices for texting.
-
Select Send Texts.
Note: Your system only sends a text message to all active, opted-in applicants, which may be a smaller number than your selected recipients.
 Best practices for texting
Best practices for texting
To use your messages efficiently and effectively:
-
Keep messages short: Cut unnecessary words to improve applicant reading rates
-
Adopt a multi-channel strategy: Coordinate text messages with other forms of communication (emails, website updates, etc.)
-
Provide clear action items (that don't involve texting back):
-
Texts should direct applicants to clear, immediate actions (e.g., check your email)
-
If an applicant texts you back, you won't be able to see their message
-
-
Watch the time: Since your system sends text messages immediately, think carefully about the day and time of your messages.
 Monitor text messages
Monitor text messages
To see a record of text messages sent from your system:
-
For a user:
-
Go to their account.
-
For the status of each text, select History.
-
For a list of every text your system has tried to send, select Texting Logs.
-
For multiple users:
-
Go to Site, Files, System Reports.
-
Under Communications, request the SMS Delivery Report, which provides a record of each text message:
-
Blank values: Messages that were sent within the past 4 hours may not have a status yet
-
Failed:
-
Only applies to first-time recipients (who haven’t opted-in)
-
Recipient hasn’t responded to opt-in message within 4 hours
-
Message was never sent out
-
Sent: Message received by cell phone carrier (temporary status)
-
Delivered: Message received by recipient
-
Rejected: Recipient opted out of text communications
Tip: For more guidance, see Text messaging overview and Text message FAQ.