Transaction Lists
From Transactions, Transaction lists, you can create custom lists to help you view and manage all transactions processed by Blackbaud Merchant Services for your organization's account. As you work with a list, you can fine-tune its criteria to view only specific records and information. For example, you can create a list for "transactions approved this week" and view or export it on a weekly basis.
Note: If you have several lists open, the list tabs collapse in a menu. Select the menu to choose a list.
 Create a new list from scratch
Create a new list from scratch
To view transactions that share characteristics, create a custom list. When you create a list, you can save its filters or records for reuse. For example, you can create a list for "transactions approved this week" and view or export it on a weekly basis.
-
From Transaction lists, select Add
 and Build a new list.
and Build a new list. -
To include only specific records that share characteristics, select Filter, choose the applicable criteria, select Apply filters. For more information, see Transaction Filters.
Tip: When you apply filters, they appear at the top of the list so you can quickly edit or remove them.
-
To view specific information about the records in the list, select Columns, choose which details to include, and select Apply changes.
-
To save the list for reuse, select Save, then Save as a new list.
Note: Each time you reopen a list, it dynamically includes the latest records that meet the saved filter criteria.
-
Enter a unique name and a description, then choose whether others can manage the list (and how):
-
No one else can access — Only you can view and edit the list.
-
Others can view — Other users can view your list but can't edit or delete it. To make changes, they must save as a new list.
-
Others can manage — Other users can view, edit, or delete the list.
Note: Solution admins and roles with the Transaction lists management permission can view, edit, and delete lists, regardless of these settings.
-
-
Select Save.
-
If necessary, rearrange the details and records in the list.
-
To arrange the columns in the list, such as to compare data side-by-side, move their headers to the desired left-to-right order.
-
To arrange the records in ascending or descending order, such as by date or amount, select the header of the column to sort by.
-
 Create a new list based on another list
Create a new list based on another list
To ease list creation, you can start with a copy of another list and tweak its filters and columns as necessary.
-
From Transaction lists, select Add
 and Open a saved list.
and Open a saved list. -
Search for the list to base the new list on, or choose its name.
Tip: To view only the lists you created for use by yourself or others, select Only my lists.
-
Select Open.
-
Select Save, Save as a new list.
-
Enter a unique name and a description, then choose whether others can manage the list (and how):
-
No one else can access — Only you can view and edit the list.
-
Others can view — Other users can view your list but can't edit or delete it. To make changes, they must save as a new list.
-
Others can manage — Other users can view, edit, or delete the list.
Note: Solution admins and roles with the Transaction lists management permission can view, edit, and delete lists, regardless of these settings.
-
-
Select Save.
-
To make changes to the new list, update filters and columns as needed.
-
When finished, select Save, Save changes to this list and then Save.
-
If necessary, rearrange the details and records in the list.
-
To arrange the columns in the list, such as to compare data side-by-side, move their headers to the desired left-to-right order.
-
To arrange the records in ascending or descending order, such as by date or amount, select the header of the column to sort by.
-
 Create a new list with Blackbaud AI
Create a new list with Blackbaud AI
Note: Don't see this yet? Expect its wider release in a future update.
Note: Only roles with the Blackbaud AI permission can access Blackbaud AI.
Blackbaud AI lets you create a tailored transaction list in seconds and customize it to your needs.
Note: Blackbaud AI is limited to filters and columns that are currently available.
-
Open Blackbaud AI:
-
From any page in the Blackbaud Merchant Services Web Portal, at the top right, select the Blackbaud AI icon.
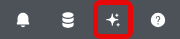
-
From Transaction lists, select Add
 and Create a new list with Blackbaud AI.
and Create a new list with Blackbaud AI.
-
-
Enter a description of the transactions you want to see.
Tip: Get creative! For example, you can enter phrases like “disbursements last month,” “transactions over $200 in the last 3 months,” or “transactions from [donor name] last year.”
-
If necessary, rearrange the details and records in the list.
-
To arrange the columns in the list, such as to compare data side-by-side, move their headers to the desired left-to-right order.
-
To arrange the records in ascending or descending order, such as by date or amount, select the header of the column to sort by.
-
-
To save the list for reuse, select Save, Save as a new list.
-
Enter a unique name and a description, then choose whether others can manage the list (and how):
-
No one else can access — Only you can view and edit the list.
-
Others can view — Other users can view your list but can't edit or delete it. To make changes, they must save as a new list.
-
Others can manage — Other users can view, edit, or delete the list.
Note: Solution admins and roles with the Transaction lists management permission can view, edit, and delete lists, regardless of these settings.
-
-
To help improve the experience, leave feedback on your results.
 Open a saved list
Open a saved list
When you open a saved list, you view the latest records that meet its filter criteria. Based on the list's security settings, you may also be able to adjust its selected filters.
-
From Transaction lists, select Add
 and Open a saved list.
and Open a saved list. -
Search for the list or choose its name.
Tip: To view only the lists you created for use by yourself or others, select Only my lists.
-
Select Open.
 Save a list or edit its details
Save a list or edit its details
As you work with a list, you can save changes you make to filters or columns. You can also edit details such as the list's name or security settings.
Tip: When a list has unsaved changes, an asterisk (*) appears next to its name.
-
From an existing list, select Save and choose how you'll use the list.
-
To make changes to an existing list, select Save changes to this list.
-
To save a copy of the list, such as to start a new list, select Save as a new list.
-
-
If necessary, update the name, description, or security settings.
-
Select Save.
 Export a list to CSV
Export a list to CSV
To use a transaction list for analysis, offline reference, or printing, download it as a CSV file. To download the list, select Export.
Note: Large export files may take additional time to complete. In your top-level navigation, a notification appears when the export is ready. To download the file, select the icon ![]() , then select the notification.
, then select the notification.
 Delete a list
Delete a list
To remove a saved list you no longer need, open the list and select Delete.
Warning: This deletes the list for you and any users who can access it.
From each list, you can view important subtotals and search for specific transactions. You can also manage each transaction within the list, such as to view more details or issue a refund.
Tip: As you work with a list, you can save time with keyboard shortcuts. For example, to scroll up and down the page, use PgUp and PgDn or Home and End. After selecting a value in the list, use the arrow keys to move right, left, up, and down, or use Shift, Ctrl, and the right or left arrow keys to move to the start or end of a row.
 View transaction totals
View transaction totals
To help you reconcile your Blackbaud Merchant Services account activity with reports in your Blackbaud solutions, the list displays important subtotals.
-
Transactions provides the total number of all transactions.
-
Gross amount provides the total amount processed for all transactions (including fees).
-
Fee amount provides the total amount of fees assessed for all transactions (including processing and application fees).
-
Net amount provides the total amount paid out to your organization. Typically, this is the gross amount less any fees.
Tip: The list calculates subtotals based on your applied filters. Transactions that are hidden due to filter criteria are not included in subtotals.
 Search transactions
Search transactions
To find a specific transaction in a list, such as when a donor requests a refund, search by account holder name or transaction ID. To show all transactions, clear the search.
To refine the list by different criteria, use filters instead. For more information, see Transaction Filters.
 Refund a transaction
Refund a transaction
From the web portal, you can refund transactions that were made within the last 365 days.
-
Locate the transaction in a list, using filters if needed.
-
From the transaction's menu
 , select Refund.
, select Refund.Tip: Don't see this option? Contact your system admin for rights to issue refunds.
-
Enter the amount to refund to the account holder.
Note: For direct debit transactions, you can only refund the full amount.
-
Select Refund.
Warning: When you refund a transaction through the web portal, no corresponding refund appears in your Blackbaud application. To ensure accurate totals in reports, you should only process refunds through the web portal if your Blackbaud application does not support refunds.
Note: To prevent refunds for declined transactions, Blackbaud Merchant Services automatically holds refunds issued for direct debit transactions until five business days after the date of the original transaction. Blackbaud Merchant Services also automatically refunds any direct debit transactions that are approved but then returned by the bank.
 Send an email acknowledgement
Send an email acknowledgement
When you accept credit card transactions through either the web portal or the Blackbaud MobilePay Terminal mobile app, the application automatically emails the cardholder an acknowledgement for the transaction. If necessary, you can send the acknowledgement to the cardholder again, such as when the email address was entered incorrectly.
-
Locate the transaction in a list, using filters if needed.
-
From the transaction's menu
 , select Email acknowledgement.
, select Email acknowledgement. -
Enter the recipient's email address, the reply-to address, and a subject line for the email.
-
Select Send.
Tip: To learn how to configure the default information to appear in email acknowledgements created by Blackbaud Merchant Services, see Email Acknowledgement Settings.
Note: To edit a transaction — such as to cancel a recurring gift — make changes in the Blackbaud solution from where the transaction originated. For example, if a donor gave through a Raiser's Edge NXT donation form, you must sign in to Raiser's Edge NXT, open the gift record, then make changes as needed.