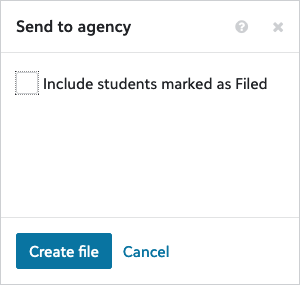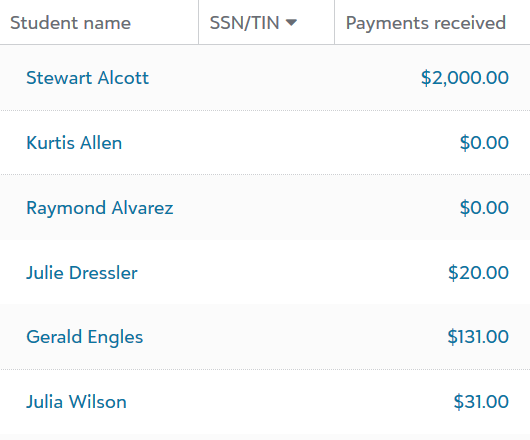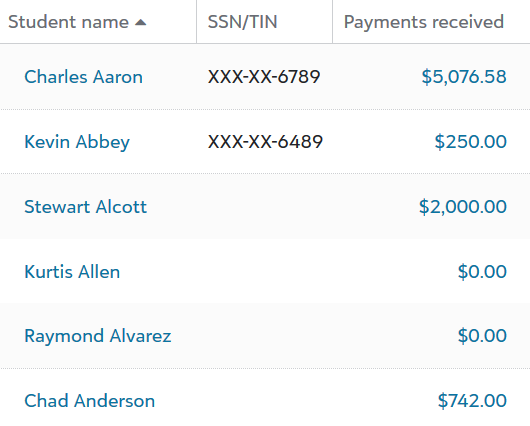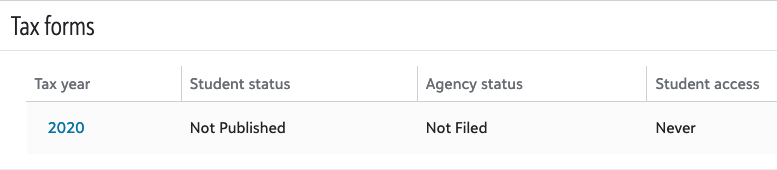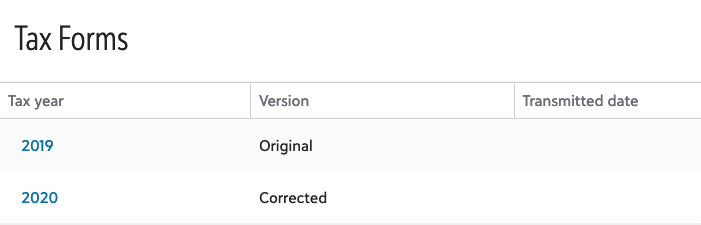Tax Forms: Getting Started
Throughout a billing year, each payers' financial relationship with your school is recorded and calculated to produce the requisite tax forms mandated by the federal government.
Blackbaud Billing management provides Billing clerks with the necessary tools to review, redact, and publish tax forms to both students and the Internal Revenue Service (IRS) alike. Blackbaud Billing management supports exporting unpublished tax data in a format compatible with the Filing Information Returns Electronically (FIRE) service provided by the IRS.
Requirements
Please consider the below requirements before publishing tax forms to either students or the IRS to ensure success.
Review and audit tax dataReview and correct tax data before publishing. Using the Tax form list, cross-reference the system calculated Form values with each recorded transaction. |
Grant special accessBilling clerks tasked with publishing tax forms require authorization to view social security numbers. |
Review student tax year records
Billing year information is accessible from the Tax year list. Student tax year records appear within respective rows.
To change the Billing year, beside the page header, select Change year.
Review tax calculations and totals to assess for validity and submit corrections.
Analyzing tax calculation criteria
Columns with blue hyperlinks offer an expanded view of that column's calculation criteria.
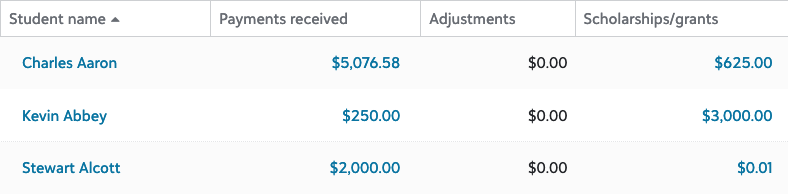
|
To review a student tax year's summarized view, select a Student name to produce a secondary panel. Each tax form value is then expanded upon in the respective tables (e.g., Calculated qualified payments received, calculated qualified scholarships/grants, and so forth), offering an itemized view of the factors influencing the Form values. |

|
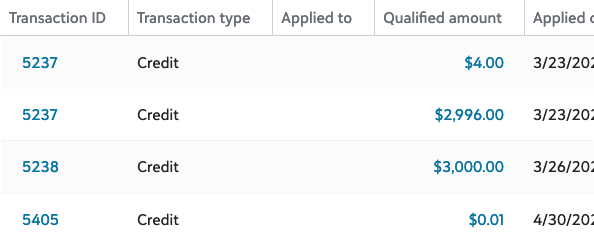
|
To review an in-depth view of each transaction, on the Tax form list, select the blue hyperlink beneath either Payments received or Scholarships/grants. The corresponding panel reveals additional information about each transaction. Select the blue Transaction Id to review all remaining information regarding the transaction. |
Adjust student tax information
Automatic tax form calculations are editable. Manually edit student tax years to correct the final tax form values. Situations such as when a student drops a class may necessitate correcting the calculated values.
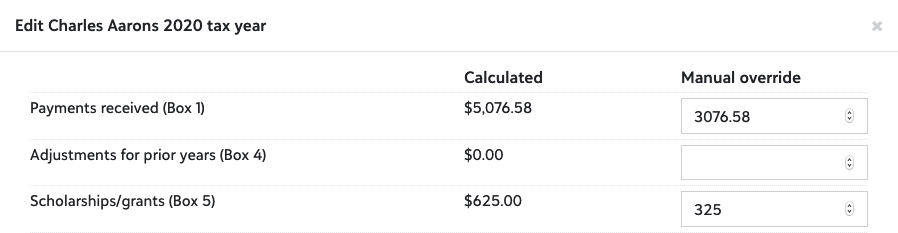
To edit student tax calculation:
-
Select the menu (
 ) in a student row and select Edit tax year.
) in a student row and select Edit tax year. -
Under Manual override, enter each value that should override the adjacent Calculated total. Select between Yes or No for applicable drop-downs.
-
Select Save.
References of edited tax years appears in two locations:
-
Under the optional Calculation Status column on the Tax year list, and,
-
Under Form values on the panel after selecting a Student name.
Note: Billing clerks must manually resubmit corrected tax forms to the IRS. However, these changes can be automatically published to students and reflected via their respective Payer portal
Publish student tax forms
Tax forms can be published directly to students and accessed via their Payer portal. Billing management produces a federally compliant file to upload to the Internal Revenue Service (IRS) using their Filing Information Returns Electronically (FIRE) service.
Note: Corrected tax forms cannot be electronically sent to the IRS if they have already been published.
Exclude students from publication
Exclude students from publication to prevent their inadvertent inclusion in the document prepared for the IRS.
Note: Students who have already had their tax records published to either the payer portal or the IRS will not have the Exclude option available.
To Exclude a student from being published:
-
Select the menu (
 ) on the row of the student to exclude.
) on the row of the student to exclude. -
Select Exclude.
To Include a previously excluded student, follow the above approach. The option Include is available for excluded students.
To students:
|
|
The published tax form is now viewable from each students' payer portal. An internal note is then recorded under Form history for each student.
To the IRS:
Send to agency prepares a file populated with sensitive student tax information compatible with the electronic filing guidelines established by the Internal Revenue Service's (IRS) File Information Returns Electronically (FIRE) system. A Billing clerk need only create the tax file and submit it to the IRS.
The Send to agency feature has two requirements:
-
The Billing clerk preparing the file has special permissions to view student social security numbers.
-
All students have a social security number in the system.
If the above requirements are unmet, the outputted file records the errors that then require correction.
|
Prepare FIRE tax file:
|
|
Correcting errors
If error messages are present in your generated tax file, consider the following ways to diagnose and resolve the issues.
Missing social security numbersSocial security numbers are a necessary component in a properly generated file compatible with the FIRE system. When missing, the file will produce an error. To identify students with missing social security numbers:
|
|
|
|
Missing social security accessThe FIRE file contains sensitive information, and therefore the user generating it must have special access to view social security numbers. A Platform manager can grant special access. To verify if you have permission:
|
Review published tax forms
Tax forms are viewable from the two locations: the Billing profile as a Billing clerk and the payer portal as a student or payer.
Billing profile
View whether a tax form document has been accessed by a student on the respective students billing profile. |
Payer portal
View whether a student accessed a tax form on the respective students billing profile. |
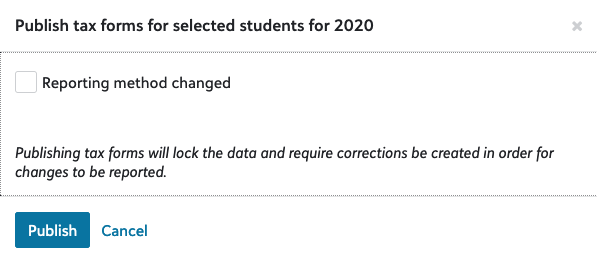
 ) or
) or