Miscellaneous (Misc) Payments
Note: This version of Treasury is currently in Limited Availability (LA) for some of our customers. To send feedback during LA, create a Customer Support case to help us review and prepare for general availability.
To add a new miscellaneous (misc) payment, go to Treasury, New misc payment.
Misc payments track revenue that isn't for a charge or an invoice. For example, add misc payments for income from a car wash, bake sale, or parking fees. Misc payments track the revenue source. You can track that it's from a client, but the revenue is not paying for a receivable.
When you add a misc payment, enter details such as the deposit, amount, who or what the payment is from, and the category. The Payment from and Category fields are both used to track the misc payment source. Make sure you enter this info to also group specific misc payments together and analyze them using lists. This improves and increases future revenue totals and counts.
Note: You can add a negative misc payment to reverse a misc payment or partial misc payment.
In the Interfund set field, select a set to balance the accounts if the debit and credit accounts aren't in the same fund. The distributions default from the category you select, but you can change them. For more information about distributions, see Misc Payment Category Distributions and Distributions.
Tip: You add interfund sets from from General ledger, Settings. For more information, see Interfund Sets.
When you add a new misc payment from Treasury, New misc payment, select Save or Save and print receipt if you want to generate a receipt. For more details, see Print misc payment receipt.
Tip: Your organization's receipt details default from Communications, Format receipt on the Settings page for Treasury. For more details, see Format receipt.
To edit a misc payment, first open the payment's record. On the Overview tab, Summary box, select the pencil.
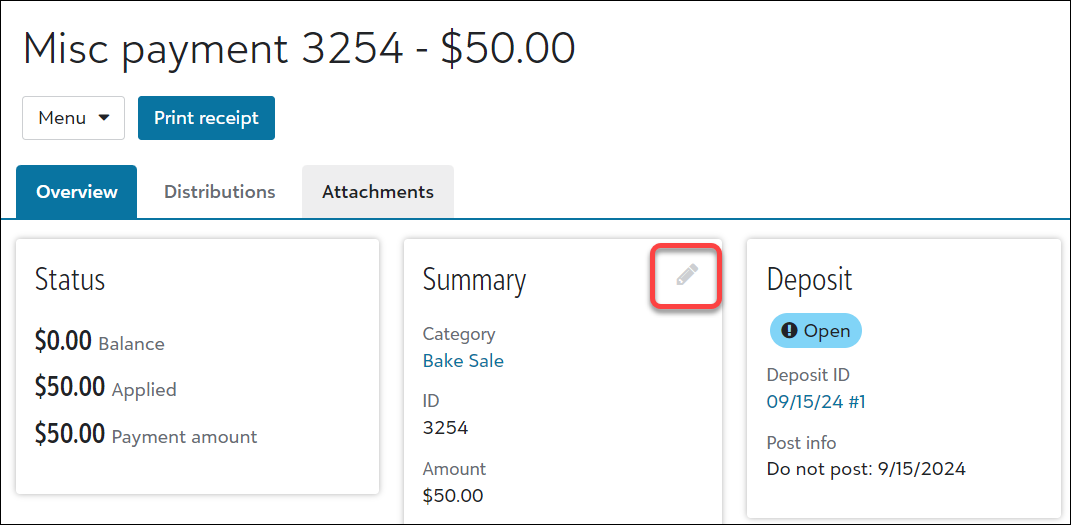
Note: It's important to remember you can't edit a payment if the associated deposit's status is Pending approval or Approved. You must re-open the deposit to edit the payment. For details about re-opening deposits, see Deposit statuses.
Printing a misc payment receipt is a simple process you can use to quickly and efficiently print a hard copy of a receipt. From the payment record, select Print receipt. You then select whether to immediately print the receipt or preview it before printing.
Note: On the Misc payments tab, you can also select to print (individually or in bulk) from the list of payments To begin, select the checkboxes in the rows for each payment to receipt. At the bottom of the list, select Print receipt.
Payment details display on the receipt form for you to print, along with details for your organization such as the phone number and email address.
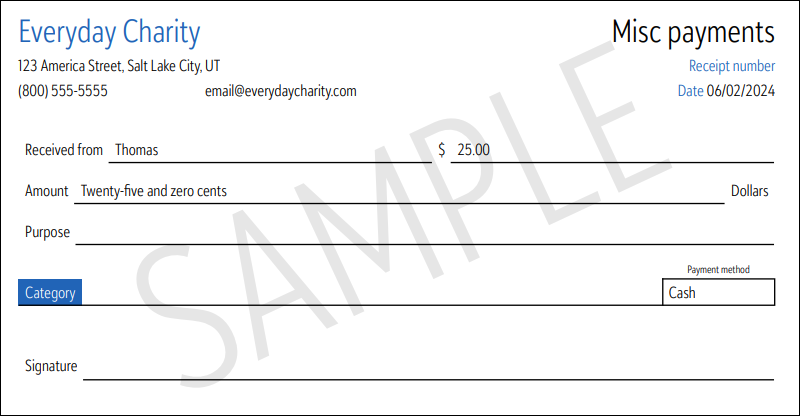
Tip: Your organization's receipt details default from Communications, Format receipt on the Settings page for Treasury. For more details, see Format receipt.
You can void a posted misc payment. From the misc payment record, select Menu, Void.
-
When the misc payment's deposit status is Open, a modal displays for you to enter the Void date and save the changes to void the payment.
-
When the misc payment's deposit status is Approved, a message displays for you to re-open the deposit. After you do this, enter the Void date and save the changes to void the payment.
-
When you void a misc payment and post the reversal for it, the associated deposit amount automatically reduces by the payment amount.
Note: The ability to void a misc payment is based on the user’s permissions.