Manually Update Budget Assignments
Budgets can be assigned to applications manually, even when using budget automation. When the budget is updated, it'll become the default option for new payments moving forward as long as no budget automations exist.
Tip: Set up budget automation to automatically assign budgets to applications based on the criteria you define.
 About permissions
About permissions
In order to update budget assignments, the following permissions need to be set up:
-
If you want to limit assignments to only those users in a workflow level, ensure theAllow user to assign budgets action is selected for the level or sub-level.
-
If you want to allow users to update assignments regardless of workflow level, you can add them as a Workflow Manager and select the Budget assignment permission.
Note: Users do not need the System - Can Manage Budget or System - Can Manage Funding Sources user permission to assign budgets to applications. These System user permissions should only be granted to Grant Managers who're responsible for adding and editing budgets and funding sources across all programs.
 Update budgets from the Application View (individual applications)
Update budgets from the Application View (individual applications)
Applications can be updated individually from the Applications area and Application View.
-
Navigate to the Grant Manager Portal by going to yourcausegrants.com or your client URL. Sign in with your Blackbaud ID (BBID) or Single Sign-On (SSO) credentials.
-
After signing in, find the application you want to update in either My Workspace or the Applications area.
-
Applications - Select Applications in the side navigation. Select the Application ID to open the Application View.
Note: Alternatively, you can stay on the Applications tab and select Budget assignment from the ellipsis menu next to the application.
-
My Workspace - On the My Workspace page, select the application to open the Application View.
-
-
Select the ellipsis icon next to the workflow level and then Budget assignment.
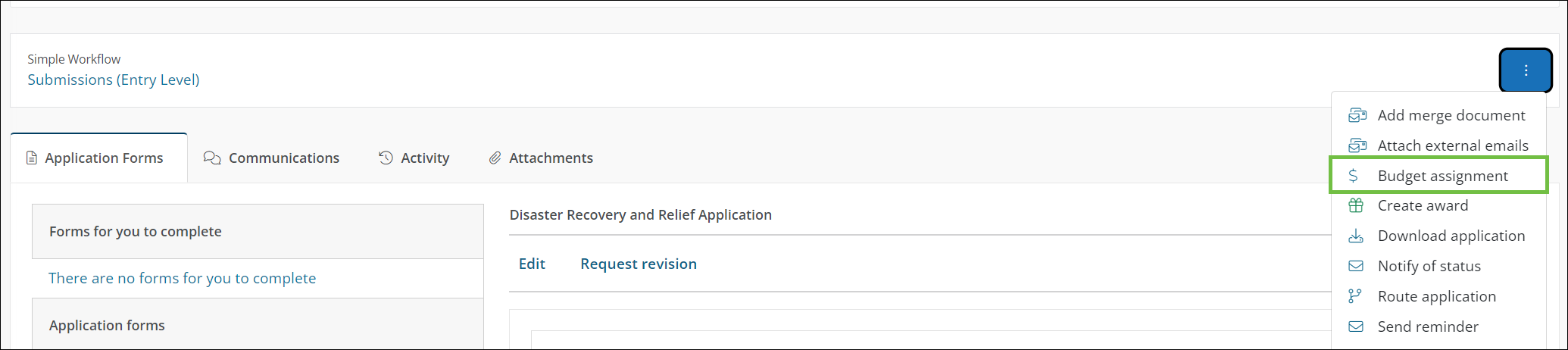
-
In the Update Budget screen...
-
Select the budget and funding source combination to apply to the application.
-
Optional - Select Reserve funds for new budget and funding source to automatically reserve the amount requested from the budget.
Note: This is only available if Reserved Funds is enabled in the client account.
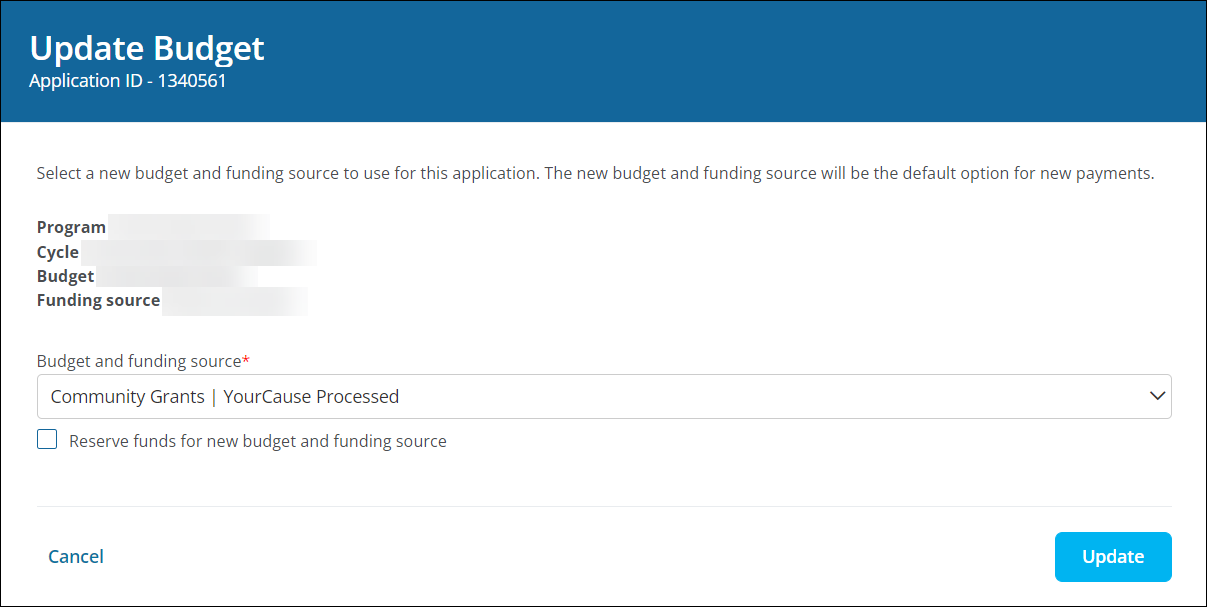
-
-
Select Update to save the budget.
After updating, future payments for this applications will come from this budget.
 Update budgets for applications in bulk
Update budgets for applications in bulk
Multiple applications can be updated at the same time using the Take action in bulk menu in the Applications area.
-
Navigate to the Grant Manager Portal by going to yourcausegrants.com or your client URL. Sign in with your Blackbaud ID (BBID) or Single Sign-On (SSO) credentials.
-
After signing in, select Applications in the side navigation.
-
Select Take action in bulk and then Budget assignment.
-
Select the checkbox next to each application you want to update. Any errors - such as those for permissions, incorrect programs, etc. - will appear at the top of the page and need to be addressed before proceeding.
Note: Applications must be in the same program.
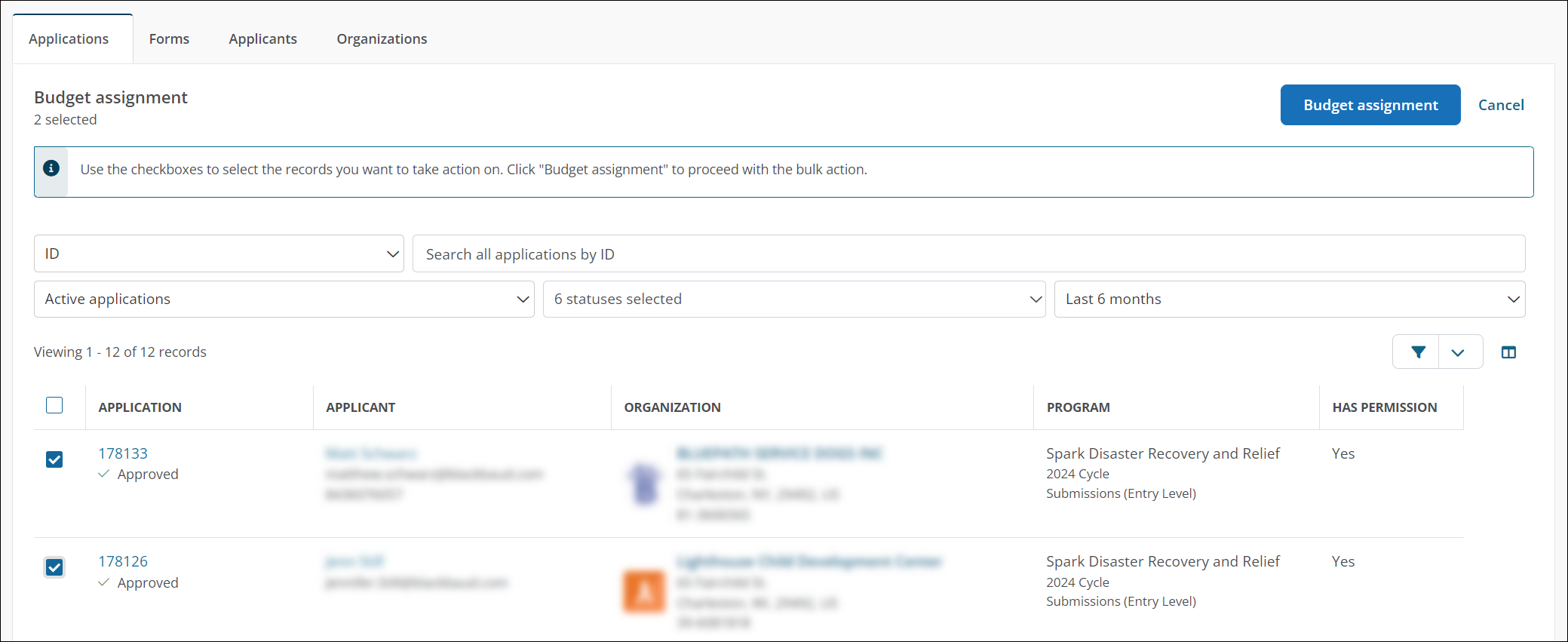
-
Select Budget assignment to continue.
-
In the Update Budget screen...
-
Select the budget and funding source combination to apply to the application.
-
Optional - Select Reserve funds for new budget and funding source to automatically reserve the amount requested from the budget.
Note: This is only available if Reserved Funds is enabled in the client account.
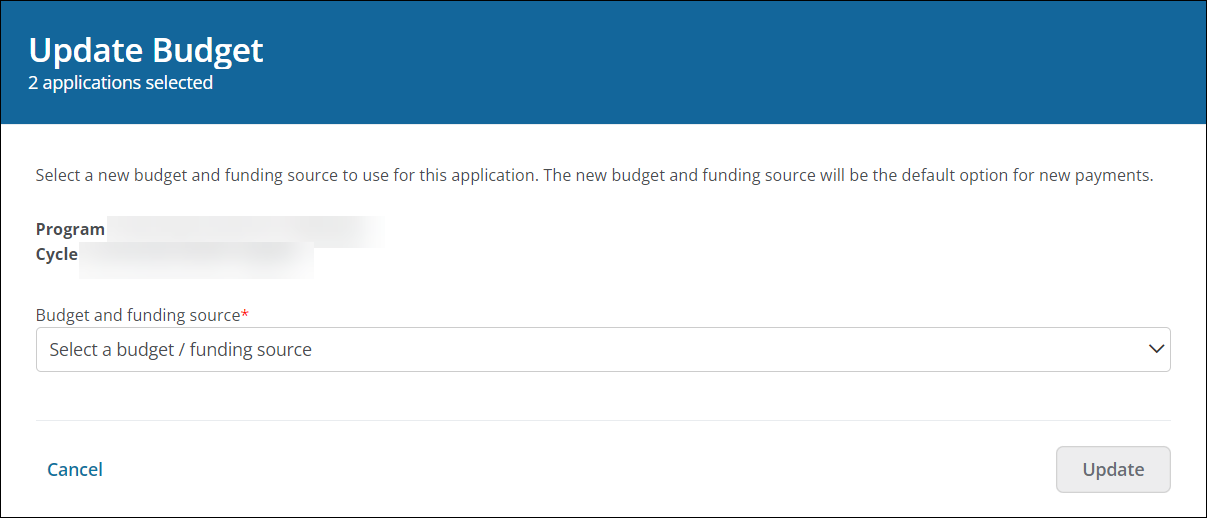
-
-
Select Update to save the budget.
After updating, future payments for these applications will come from this budget.