Sign in to GrantsConnect with Blackbaud ID (BBID)
You will continue to sign in to your GrantsConnect portal using Blackbaud ID after creating a new account or connecting your existing account.
-
On the Sign In page in GrantsConnect, enter your email and click Sign In.
-
On the Sign In page in Blackbaud ID, log in using your preferred authentication method.
-
To sign in with your email address and password, click on Continue with Email.
-
To sign in with one of the social sign-in options, click on Continue with Google or Continue with Apple.
Note: The email address used for social sign-in must match the one used for your current GrantsConnect account. For more information, see Sign in with Google or Apple.
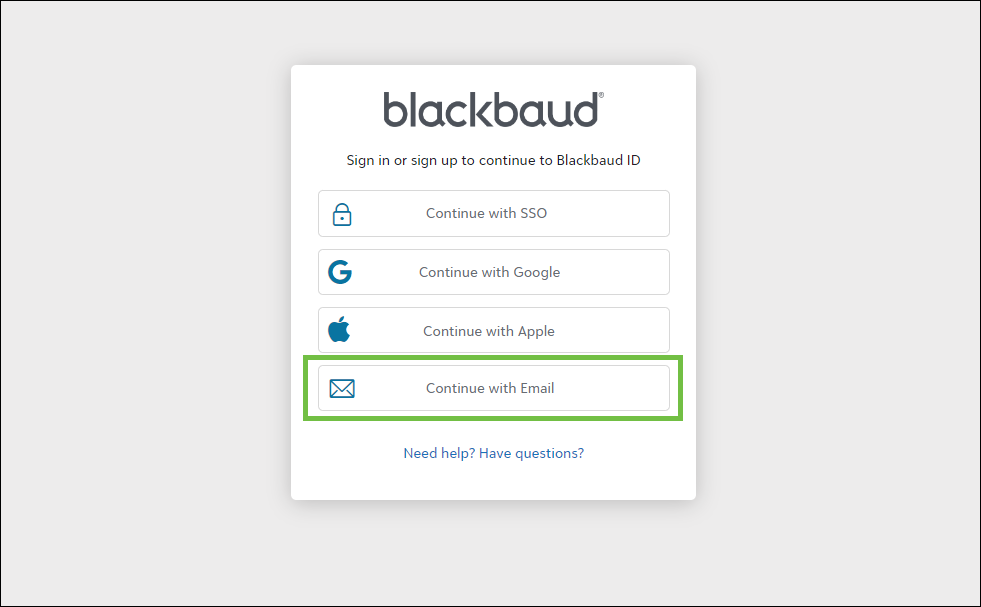
-
-
After clicking on Continue with Email, enter your email in the Email address field and then Continue.
-
Enter your password and then Sign in.
-
To confirm your identity, Blackbaud may send a confirmation code to your email address. Retrieve the code from the Verify your email address email sent by Blackbaud <noreply@blackbaud.com>, and enter it in the field on the Confirm code field in Blackbaud ID.
Warning: Do not close the Blackbaud IDSign In page to check your email. Instead, open your inbox in a new tab in your browser.
Note: If you do not receive your confirmation email, see Troubleshoot Login Issues for next steps.
-
Click Confirm to verify your identity and return to GrantsConnect.
Note: You may be prompted to further verify your identity through multi-factor authentication (MFA). For more information, see Set Up Multi-Factor Authentication.
After your identity has been confirmed, you will be automatically taken back to your GrantsConnect portal and logged in. This may take a few moments to refresh.
Note: When signing in to the Grant Manager Portal, you may be prompted to select the client account you want to administer. This is only shown if your Blackbaud ID account is associated with more than one client community. For more information, see Administer Multiple Client Accounts.