Delete Fields
You can delete form fields from the system if they're no longer needed. This can be done one by one or as a bulk action.
Warning: Deleting a field permanently removes it from the system. This cannot be undone.
Note: Fields cannot be deleted if they're currently being used in a form. They also cannot be deleted directly from the form (i.e., editing the form in the Form Builder). See the FAQs to learn how to identify which forms they need to be removed from to proceed with deletion.
-
In the Grant Manager Portal, navigate to the Program Setup > Custom Forms area and click on the Form Fields tab.
-
In the Form Fields tab, take the steps below to delete one or more fields:
 Delete individual fields by choosing Delete from the field options
Delete individual fields by choosing Delete from the field options
-
Find the field in the Form Fields table.
-
Select the ellipses icon next to it to view the field's options. Click on Delete.
Note: If the field is currently being used in a form, hovering over the Delete option will show a message stating that it cannot be removed (e.g., This field cannot be removed, it is currently in use on 1 form). Before you can delete it from the system, you must first remove the field from the forms it's tied to.
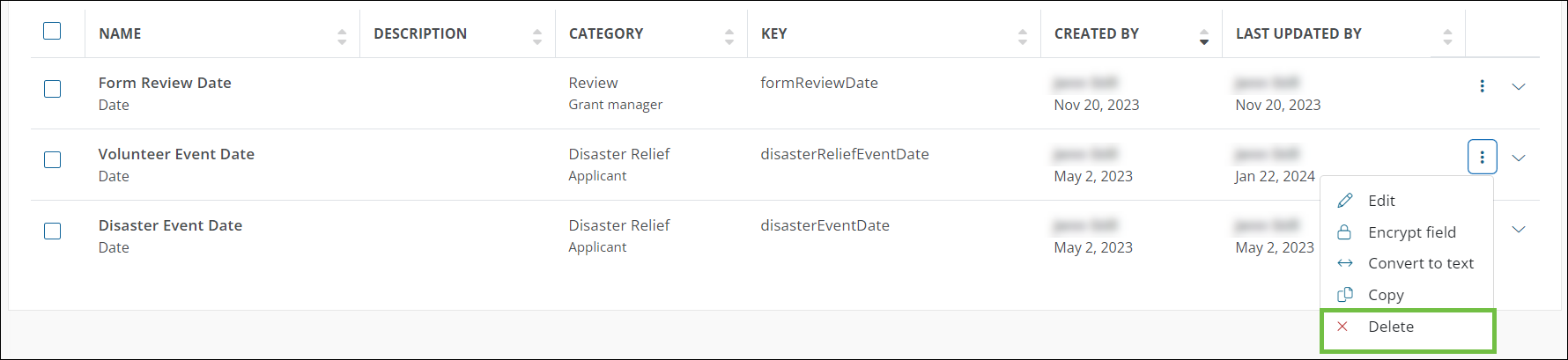
-
In the Delete Form Field screen, click Delete to confirm and finalize deletion.
 Delete multiple fields at once using the bulk action toolbar
Delete multiple fields at once using the bulk action toolbar
-
Find the fields in the Form Fields table.
-
Select the checkbox next to each field you want to delete.
-
In the bulk action toolbar above the table, click on Delete.
Note: If any fields you've selected are currently being used in forms, the Delete option will be disabled and cannot be clicked. You can identify which fields these are by clicking on the ellipses next to the field and hovering over the Delete option. A message stating it cannot be removed (e.g., This field cannot be removed, it is currently in use on 1 form) will appear. Before you can proceed, you must first remove these fields from the forms they're tied to.
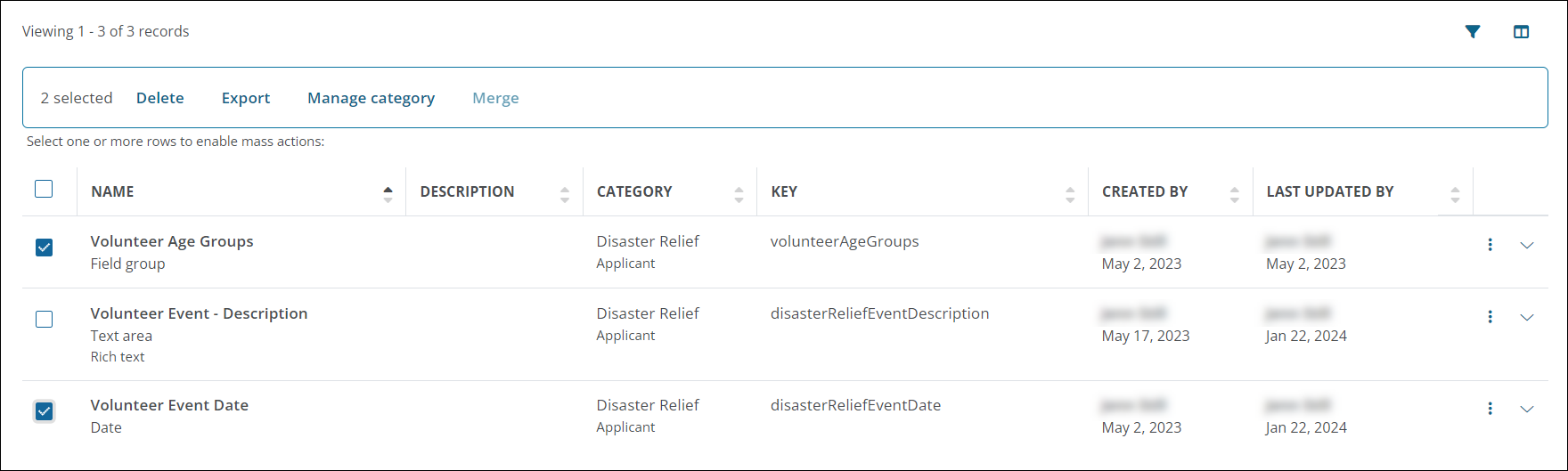
-
In the Delete Form Field screen, click Delete to confirm and finalize deletion in bulk.
-
Tip: If you want to clean up your Form Fields tab by deleting all fields you're no longer using, you can quickly identify these fields with a filter. For more information, see How do I identify which fields are not being used in forms?.
Frequently asked questions (FAQs)
 Why can't I delete a field?
Why can't I delete a field?
There are several reasons you may not be allowed to delete a field, including:
-
The field is currently being used in a form. In this case, a message will appear when you hover over Delete in the field's options. See the FAQs to learn how to identify which forms it needs to be removed from to proceed with deletion.
-
The field is a standard product field. Because these fields are managed by the system, you cannot manually delete it.
 Can I delete a field from the Form Builder?
Can I delete a field from the Form Builder?
No. Fields used in at least one form cannot be deleted from the system. Because of this, you will not be given the option to delete it when editing the form. Instead, we recommend removing it from the form and then following the steps outlined in this article to delete it from the system.
 It says a field is currently in use on a form and cannot be deleted. How do I identify which form it's on and remove it?
It says a field is currently in use on a form and cannot be deleted. How do I identify which form it's on and remove it?
-
In the Form Fields tab, click on the arrow next to the field to expand the view and show its details. From here, you can view the forms using the field as well as their revision.

-
Navigate to the Forms tab, and find the forms listed for the field.
-
Edit the form, following the steps in the Remove Fields and Components From Forms article to remove it from the form.
-
After removing it from all associated forms, return to the Form Fields tab and use the steps outlined in this article to delete it from the system.