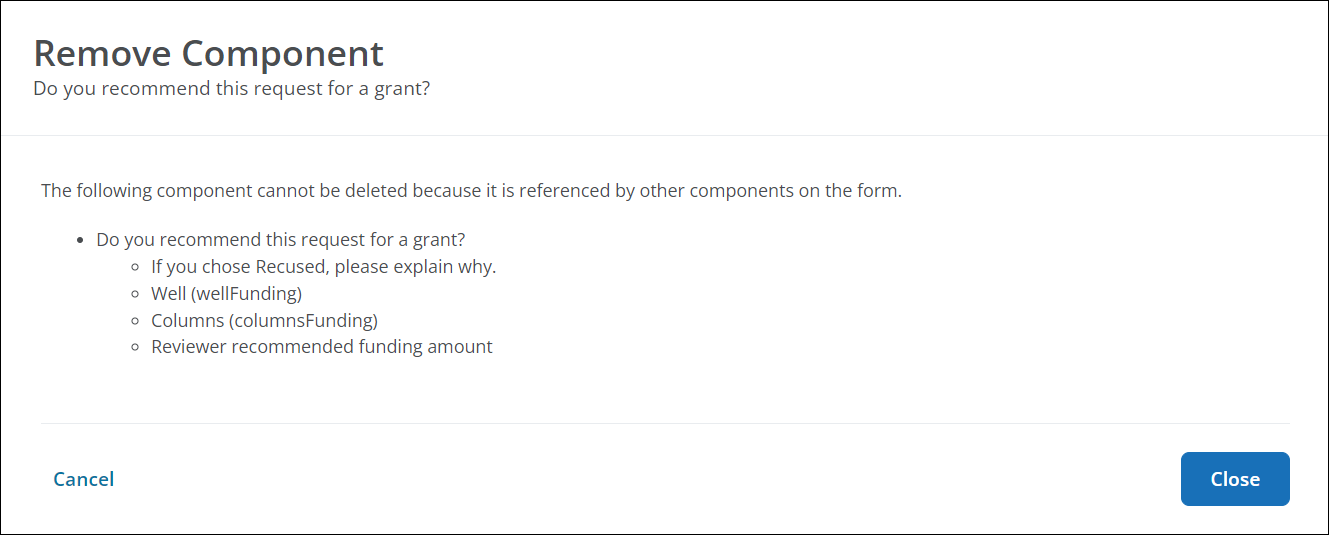Remove Fields and Components From Forms
You can remove form fields and layout components from a form if they're no longer needed.
Note: Removing a field from a form does not delete the field from the system. If you need to delete the field entirely, see Delete Fields.
-
In the Grant Manager Portal, navigate to the Program Setup > Custom Forms area.
-
Edit the form by clicking on Edit in the form's options.
Tip: You can view the form flyout by clicking on the form name. From here, you can click on Edit form as well as view the components currently on the form, preview the form, and see which programs it's tied to.
-
In the Form Builder, hover over the field or layout component and click on Delete component.
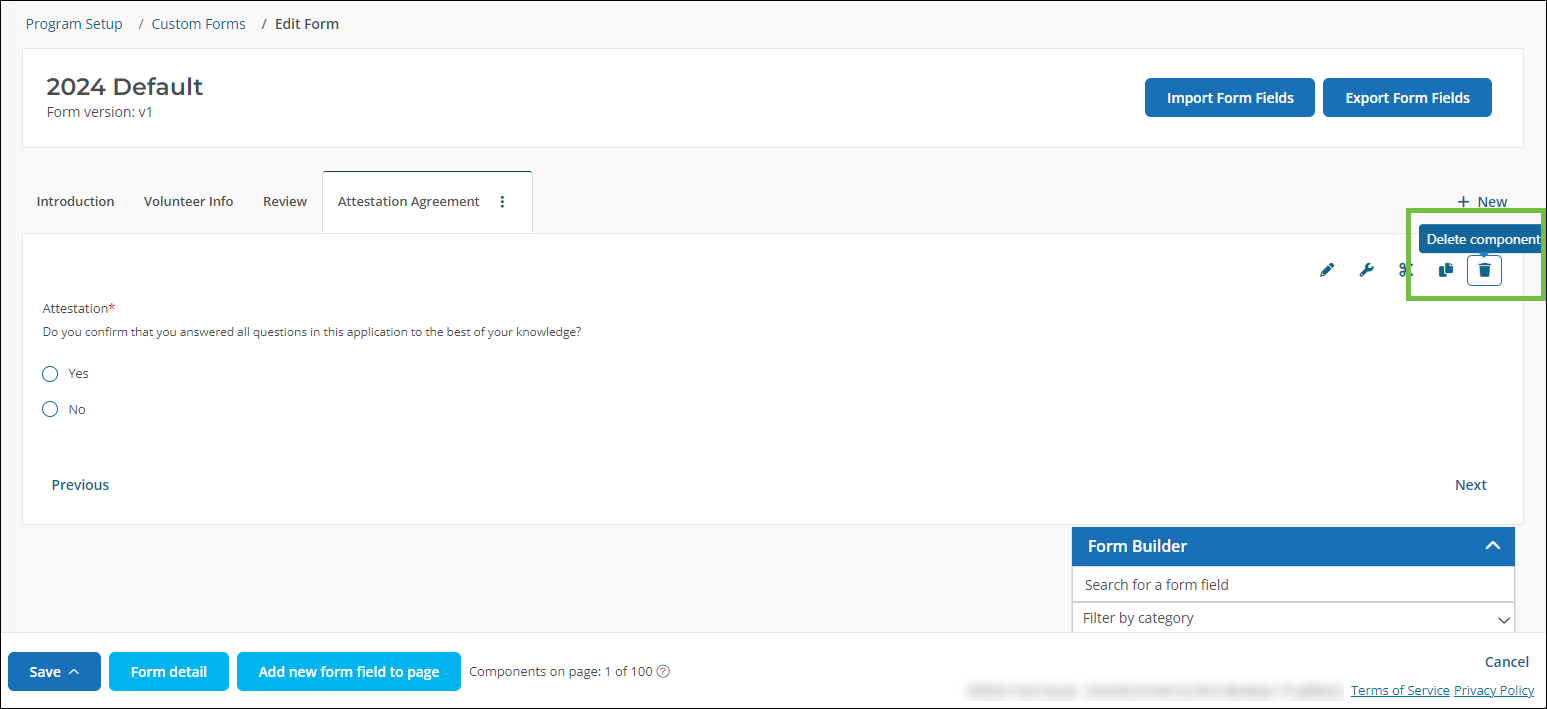
-
In the Remove Component screen, click Remove to confirm and finalize removal.
Note: Fields and components cannot be removed if they're being used in conditional logic. For more information, see Why can't I remove a field or component from the form?.
Tip: After removing fields, you can use the Restore Deleted Components tool to reference their settings or even add them back to the form. For more information, see View and Restore Deleted Components.
Frequently asked questions (FAQs)
 Why can't I remove a field or component from the form?
Why can't I remove a field or component from the form?
Fields and components cannot be removed from a form if they're referenced in conditional logic. If they are, the Remove Component screen will display a message stating it's being referenced by other components. It will also show a list of the fields and layout components it's tied to so you can more easily identify them. To continue with removing the component, you must first remove it from the conditional logic for all the components listed.
Note: The name of the component you're trying to remove will be listed in the first bullet point. All components it's tied to are shown in subsequent bullet points, listed in the order they appear in the form. Fields are listed by their Label while layout components are shown by their API Key.