Download Nominations
Nominations and their attachments can be downloaded either individually or in bulk. This may be helpful if you need to send them to decision-makers or even store them outside of the platform.
About nomination downloads
By default, downloads include the Application.pdf file that shows basic nomination details and form responses. You can also export additional files - Application emails.pdf and Activity.xlsx - that log emails sent by the system and the nomination's Activity Trail.
Note: System emails and Activity Trails cannot be exported when downloading nominations in bulk or downloading individual forms.
 Application.pdf
Application.pdf
The Application.pdf file is broken into several sections:
-
Nomination Details - Basic information about the nomination, including Nomination ID, date it was submitted, Nominator(s), Nominee, current workflow and workflow level, etc.
-
Form Responses - All responses for the specified forms.
 Application emails.pdf
Application emails.pdf
The Applications emails.pdf file includes a preview of every email sent by GrantsConnect as well as the following information.
-
Email ID
-
Subject
-
Recipient
-
Date sent
-
Audience
-
Email description
Note: This export does not include communications sent by Grant Manager or Reviewers.
 Activity.xlsx
Activity.xlsx
The Activity.xlsx file shows the Activity Trail of the application, including:
-
Nomination ID
-
Activity ID
-
Type (e.g., Nomination moved to Awaiting Review)
-
Description
-
Workflow level
-
Updated by
-
Impersonated by
-
Date
-
Comment
Note: For more information, see the View Activity Trail resource.
Download individual nominations
-
Go to the Nominations area.
-
In the Nominations tab, take one of the following actions.
-
Option 1 - Select the ellipsis icon next to the nomination and then Download nomination.
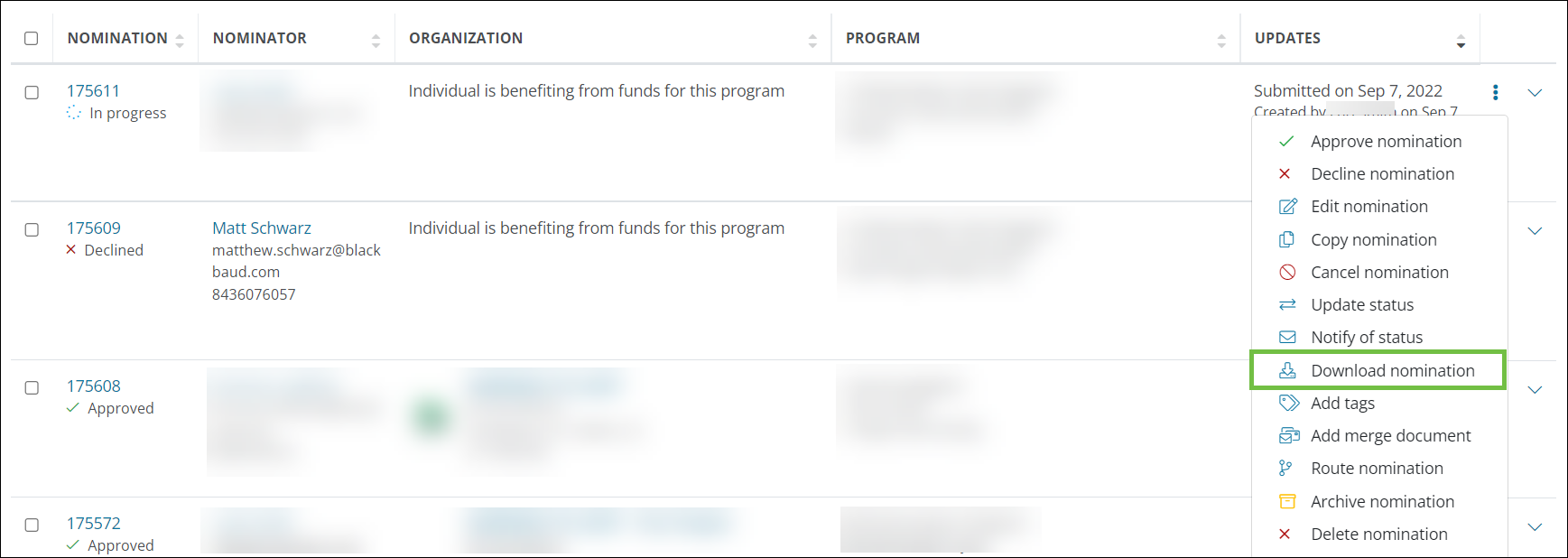
-
Option 2 - Select the checkbox next to the nominations followed by the Download button from the toolbar.
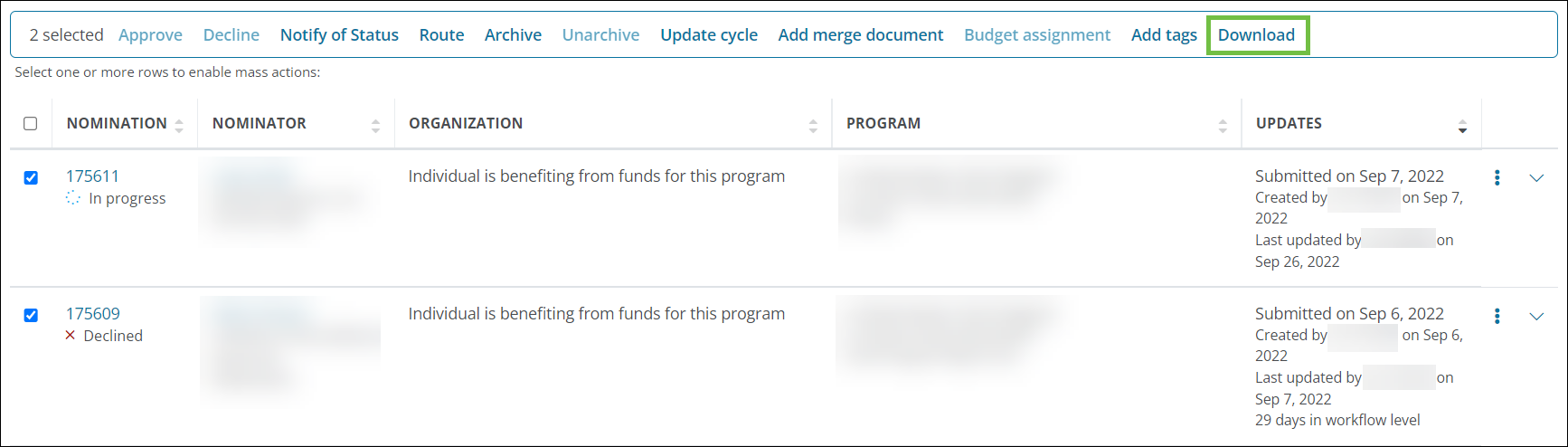
-
Option 3 - Open the Nomination View. Click on the ellipsis icon and then Download nomination.
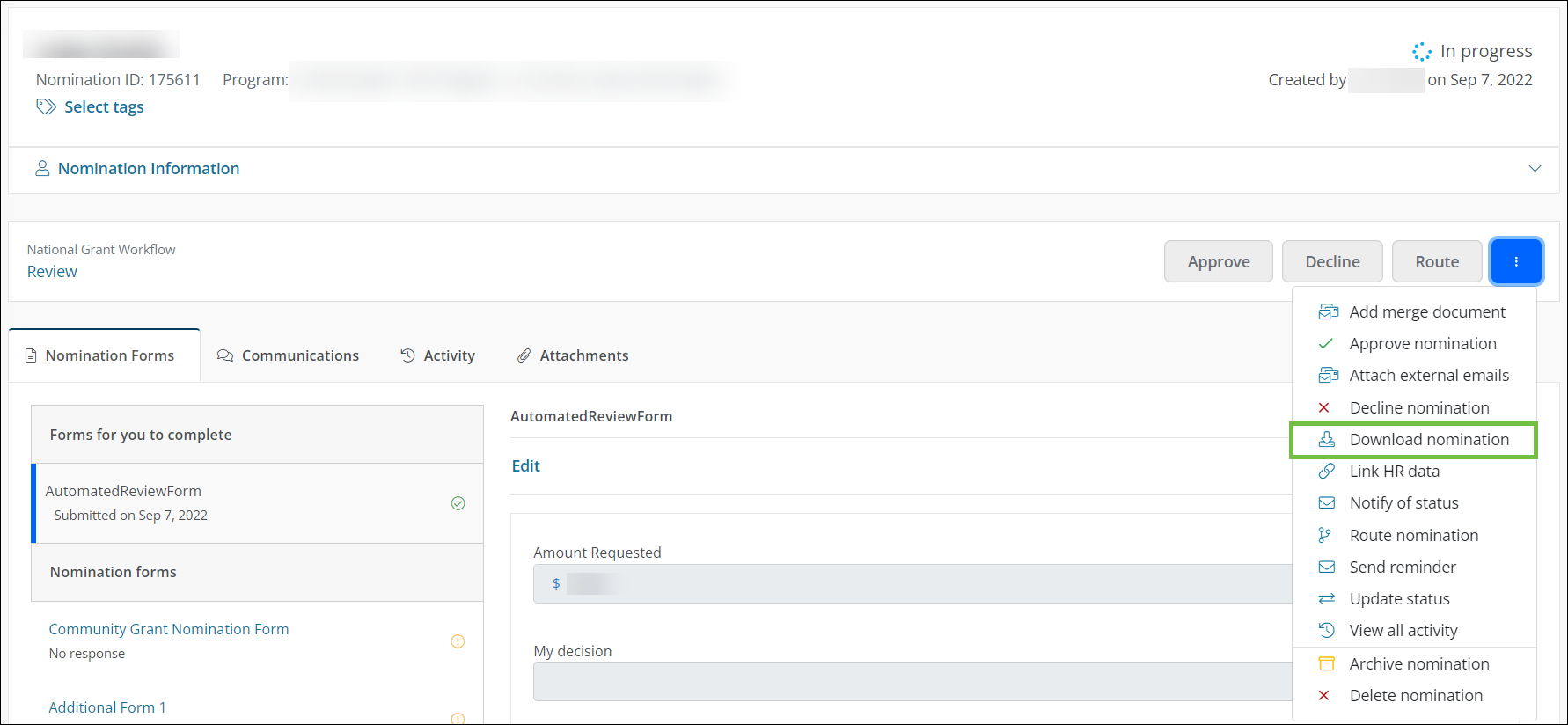
-
-
From the Download Nomination screen, specify the information you want to include in the download.
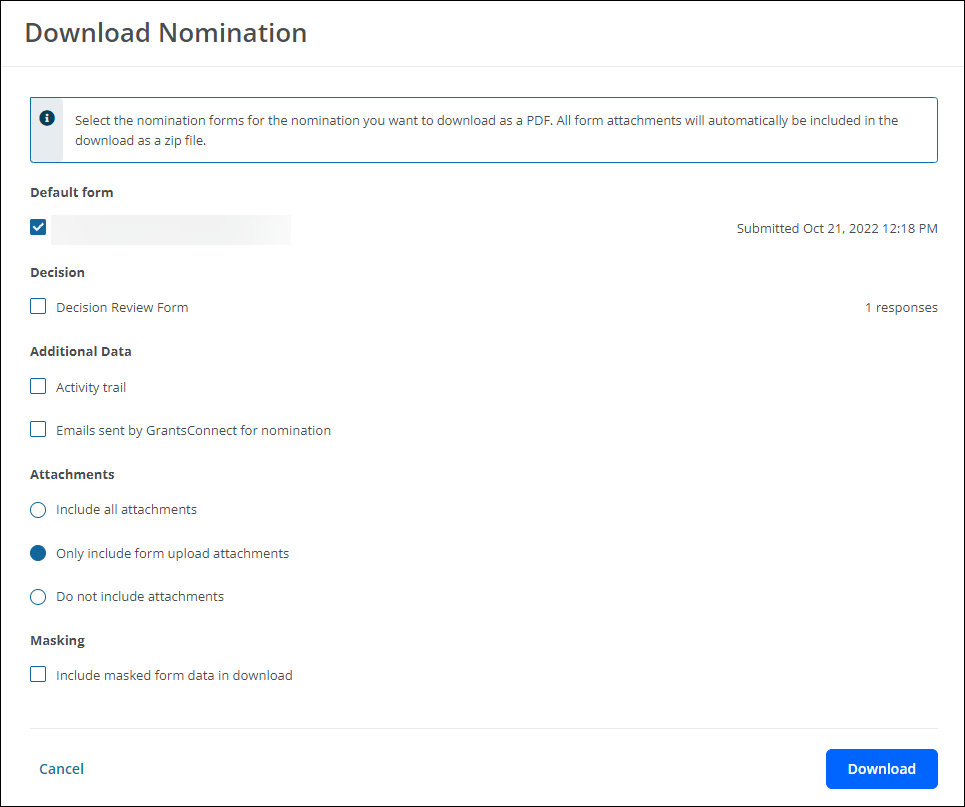
-
Select the forms to include.
-
Determine what additional data should be downloaded, such as the Activity Trailand emails sent by GrantsConnect for the application.
Tip: The Activity Trail can assist organizations with auditing nominations. Learn more.
Note: This option is not available if downloading nominations in bulk.
-
Specify which attachments associated with the nomination will be downloaded.
-
Include all attachments
Note: This includes form upload attachments as well as files that were manually added like external files and merge documents.
-
Only include form upload attachments
-
Do not include attachments
-
-
Specify if masked form data should be downloaded.
-
-
Click on the Download button.
The resulting files will be automatically saved to the Downloads folder on your computer.
-
Applications without additional data or attachments will be exported as an
Application.pdffile. -
Applications with additional data or attachments will be exported as an
Application.zipfile that contains theApplication.pdffile as well as anAttachmentsfolder with all attachments related to the application's forms.Note: The
Attachmentsfolder only includes files that are uploaded as part of the application. Files that are manually added to the Attachments area (e.g., external files) are not included. AnActivity.xlsxandApplication emails.pdffile will also be included in the download if those options were selected for export.
Download nominations in bulk
Warning: The nominations selected must be part of the same program. Additionally, a maximum of 10 nominations can be downloaded at a time.
Tip: The download size is limited to 2 GB. If an error message appears stating that the export exceeds this limit, it is recommended to select a smaller number of nominations and export them in batches.
-
Go to the Applications area.
-
Select the checkbox next to all nominations you want to download followed by the Download button from the toolbar.
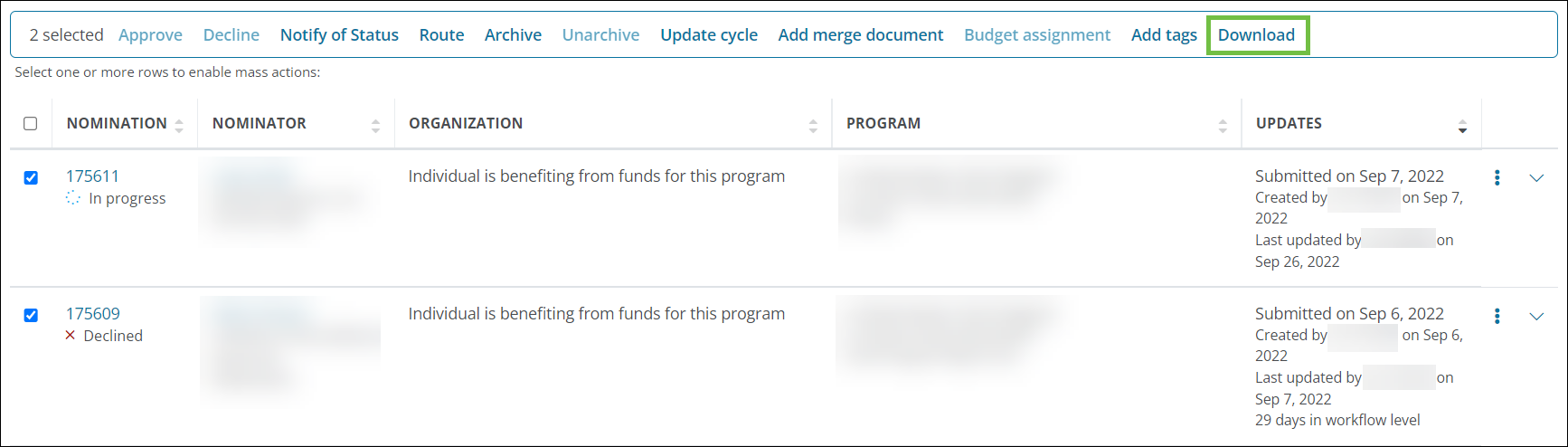
-
From the Download Nominations screen, specify the information you want to include in the download.
Note: You do not have the option to include additional data (e.g., Activity Trail, communications) when downloading multiple nominations at once. If you need this information, it is recommended to download the nominations individually.
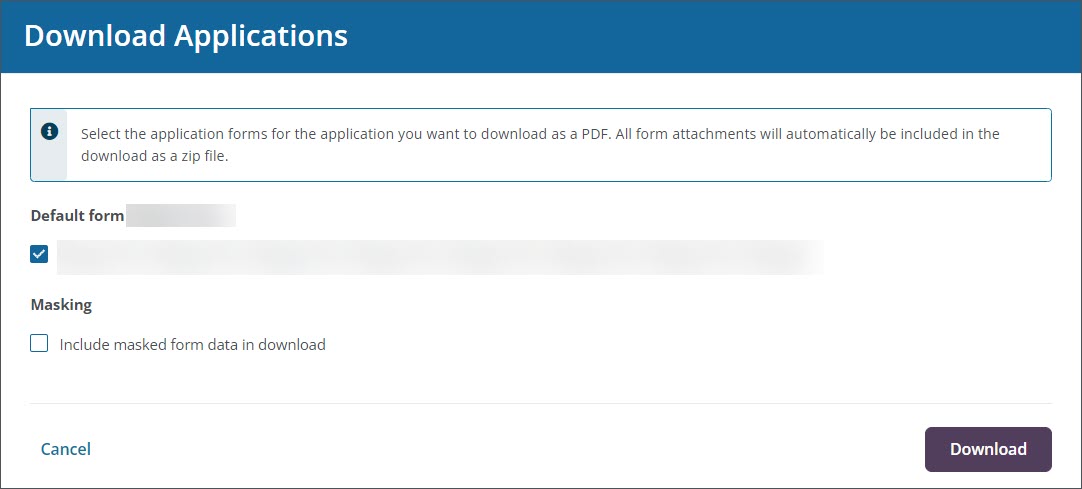
-
Select the forms to include.
-
Specify if masked form data should be downloaded.
-
-
Click on the Download button.
An Application.zip file will be automatically saved to the Downloads folder. This output is similar to what is exported when downloading individual applications.