Translate Custom Emails
System email templates are automatically translated by the system based on a user's language settings. However, custom email copies are not translated automatically. Instead, you can translate copies into other languages to accommodate international applicants.
-
Navigate to the Settings > System Emails area.
-
In the System Emails table, select the Show copies arrow icon next to the email template to view available copies.
-
Select the ellipsis icon next to the copy and then Translate.
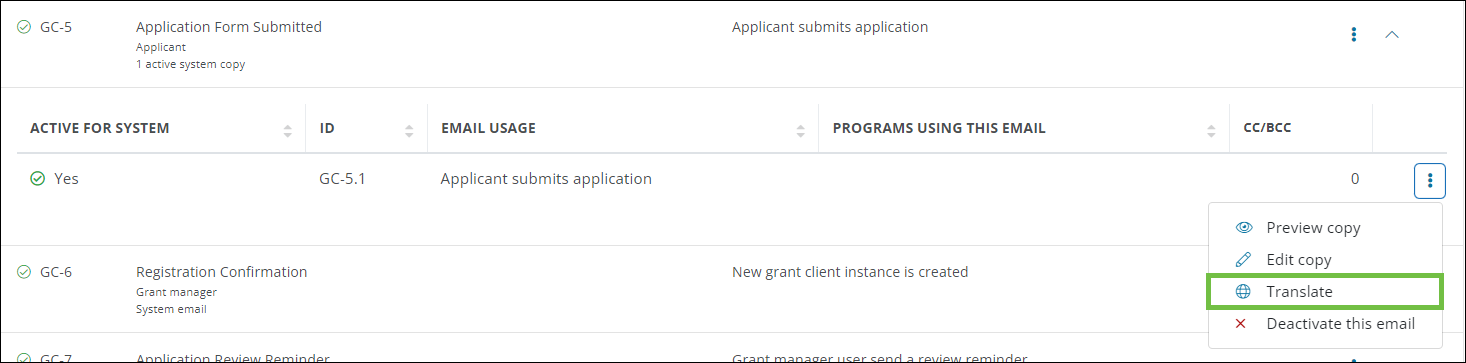
-
In the Translation modal, select the language.
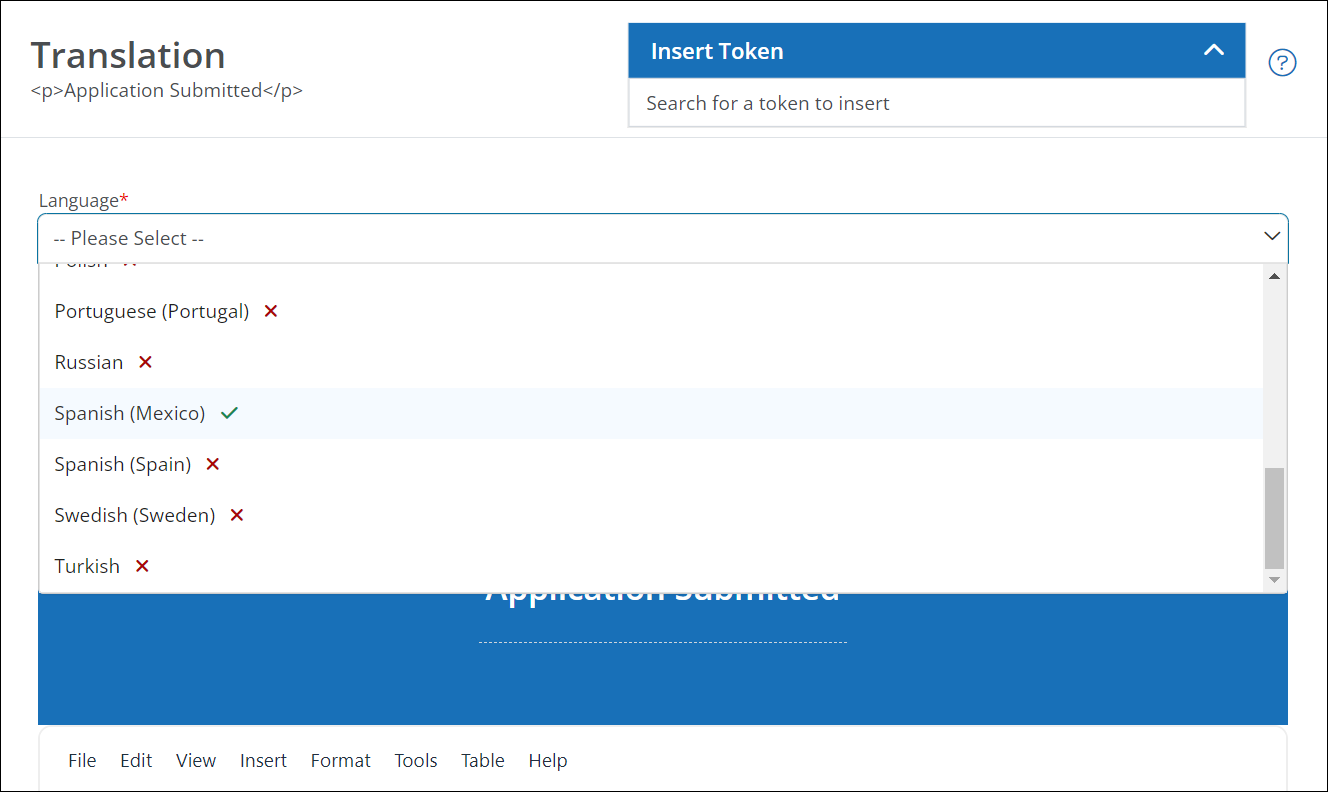
Note: You can identify existing translations by the green checkmark next to the language. An X icon appears next to any languages the email copy hasn't been translated into yet.
-
Continue by entering your translated text into the Subject field, banner, email body, and Button text field (if applicable).
Note: Tokens - such as {{FIRST_NAME}} or {{ORGANIZATION}} - display in the default language. They're not automatically translated into the language selected even if you've provided translations for the rest of the email content.
Tip: To move the Insert Token toolbox, click on it and then drag and drop it in a new location on the screen.
-
Save your changes.
After the translation has been added, you can preview how it appears to applicants by previewing the email and selecting the desired language.
Frequently asked questions (FAQs)
 What languages can email copies be translated into?
What languages can email copies be translated into?
It depends on the languages your organization has chosen to support. These are defined in the Settings > Client Settings area.
Note: A complete list of languages available in GrantsConnect is in the International FAQs.
 How do I update existing email copy translations?
How do I update existing email copy translations?
You'll follow the same steps for creating new translations. Refer to the steps outlined above to open the Translation modal and update the content.