Create a store
Got to Fundraising, eCommerce.
Select the Stores tab.
Select Create a new Store.
Enter a Name to help you identify the store in the Stores list.
For Security category, keep General if you want to allow all administrators to manage store attributes and products, or select a different category.
For Short description, enter content that may help other administrators identify the products sold in this store from the Store List.
For External Identifier, if you are tracking this store in an external database for data syncs or reports, enter the character string to match with this store.
For Merchant Account, select an account that is configured to use the new checkout.
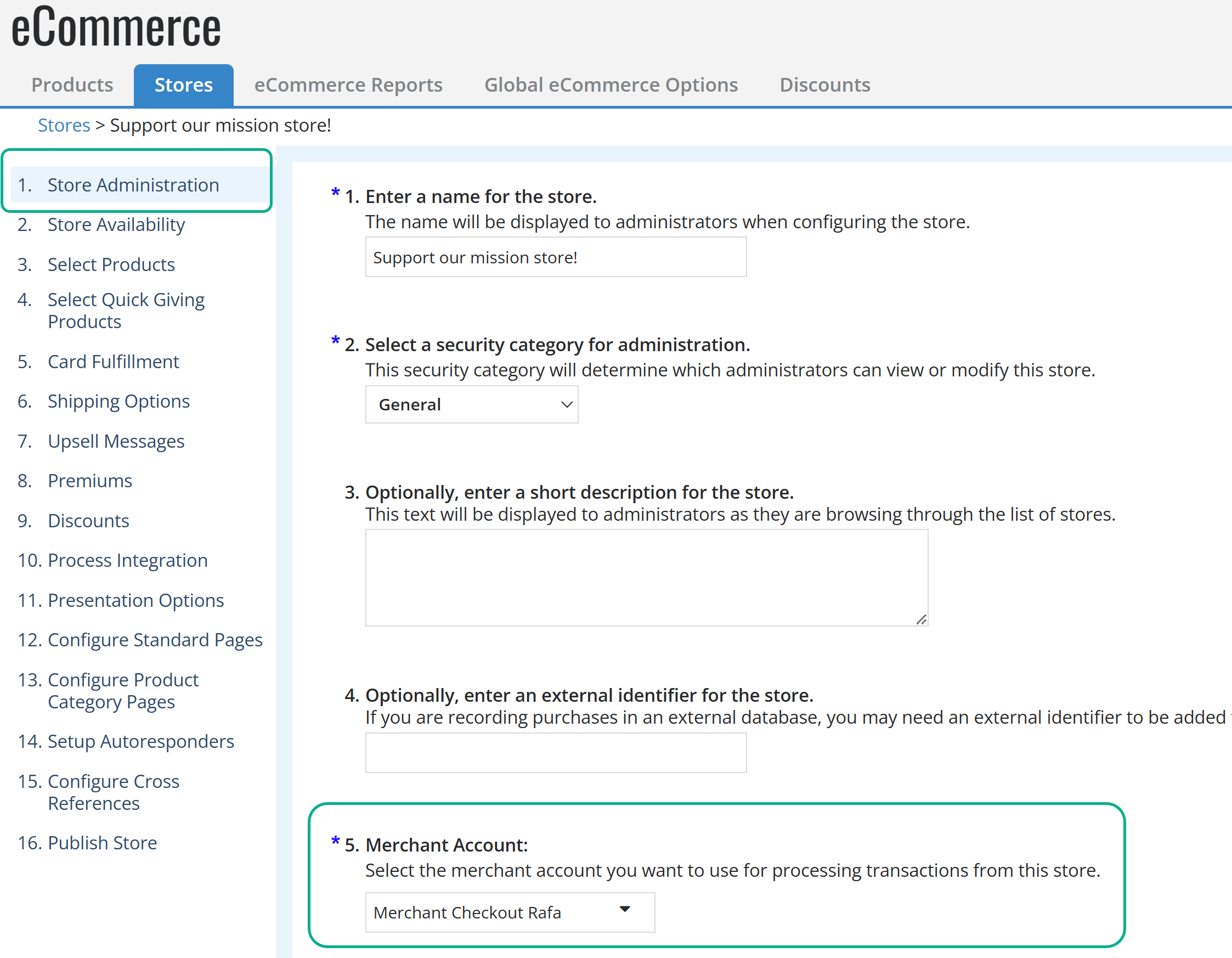
For Bill Me Later *, select whether or not shoppers can choose this option on their billing page.
Select Next. The Store Availability page displays.
For Security Category for shoppers, keep the default selection to allow all site visitors to view and purchase items from the store or select a specific group.
Warning: As of March 2025, all credit and debit card transactions must be through the Blackbaud Payment Service. We recommend you use a Blackbaud Merchant Services account compatible with the latest checkout to offer the most payment options with the easiest, end-to-end transaction management.
Note: You can search for an account and scroll through the results in the dropdown for the field. Only merchant accounts you have permission to access display in the list.
For Page Wrapper, select:
Use the default Page Wrapper selected to use the default wrapper for the user Security Category.
If no default wrapper exists for the user security category, the store will use the default for the General Security category. If no default exists for the General category, then the store will use the site default wrapper. If the default wrapper is changed, this store will inherit the changed wrapper as well if this option is selected.
Override the default Page Wrapper and select the appropriate Page Wrapper.
Only the active page wrappers in the same user Security Category as your store as well as the active wrappers in the General Security Category. will display in the list. If the default page wrapper is changed, this store will not inherit those changes by default. However, if the wrapper you select is later unpublished for any reason, the store will then use the default wrapper of the user Security Category.
A note about Responsive eCommerce sites and the 16.1 release of Luminate Online
After the 16.1 release of Luminate Online, all newly created eCommerce stores and Page Wrappers will be responsive by default. If you have existing eCommerce stores you'd like to make responsive, we recommend you create a new store, add any customizations, and then update existing links to your previous store to now point to the newly created store.
This process enables you to evaluate the new layout within a custom Page Wrapper and make any necessary adjustments before officially using the new eCommerce store.
For Redirect URL, to define the page that will display if the store is not available:
Select Select. The Link Target pop-up displays.
Select Insert from the Actions column of the appropriate page. The URL of the page displays in the field.
Select Next. The Select Products page displays.
Note: Fields marked with * only display when their respective site option is enabled. Contact Blackbaud Customer Support for help with site options.