Blueprint TeamRaisers: Manage Good Move App Configuration and Push Notifications for Child Events
Enable and manage Good Move settings at the Blueprint level for your child events
Tip: For a step-by-step guide, watch our video on how to Enable and Manage Good Move Settings on Blueprint TeamRaisers.
If your organization uses Blueprint TeamRaiser to manage many child TeamRaiser events, you can now manage the Good Move app configuration at the Blueprint TeamRaiser level.
To set up your Good Move app configuration at the Blueprint level:
-
From Identify TeamRaiser, select Enable Mobile App. Select Lock if you do not want admins to change this option at the child TeamRaiser level.
-
From Good Move App Setup, configure your app description, branding, custom message templates, and activity-tracking configuration (optional).
-
On each section in the Good Move App Setup, you have the option to lock the section. When locked, changes made at the Blueprint level are pushed to the child TeamRaiser level and are not editable at the child-event level. When unlocked, the section is editable at the child-event level.
-
When you’re ready to push changes made at the Blueprint level to child TeamRaisers of that Blueprint, you will see which sections within Good Move App Setup have changes to be pushed.
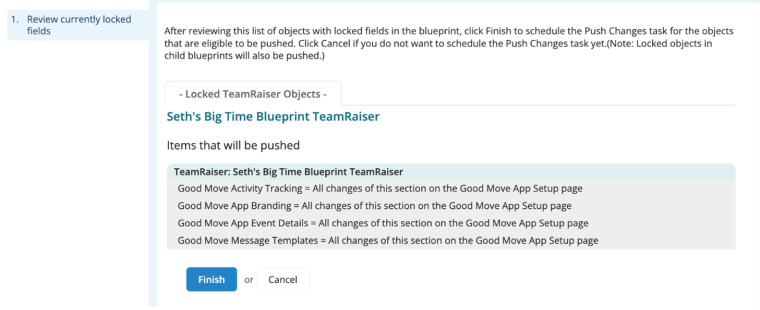
Child events
All child events created from a Blueprint TeamRaiser with Good Move enabled will have the same settings and content created at the Blueprint level.
Create draft push notifications at the Blueprint level and push changes to child events
You can create draft push notifications for your Good Move users at the Blueprint level that can be mass copied down to your child TeamRaisers. For example, if you have 20 child TeamRaisers created based on a single Blueprint, you only need to create one push notification to create 20 of the same push notifications for your TeamRaisers.
Note: Push notifications copied to your child TeamRaisers are created in DRAFT mode. You or your event managers will need to manually review the notification to choose a delivery method and when to send the notification to your participants.
-
From the Good Move Notification Manager, select Blueprints.
-
TeamRaisers that appear in the Blueprints tab are your Blueprint TeamRaisers. You can see whether there is a parent to the Blueprint TeamRaiser, how many child TeamRaisers are linked to that Blueprint, and how many notifications have been created.
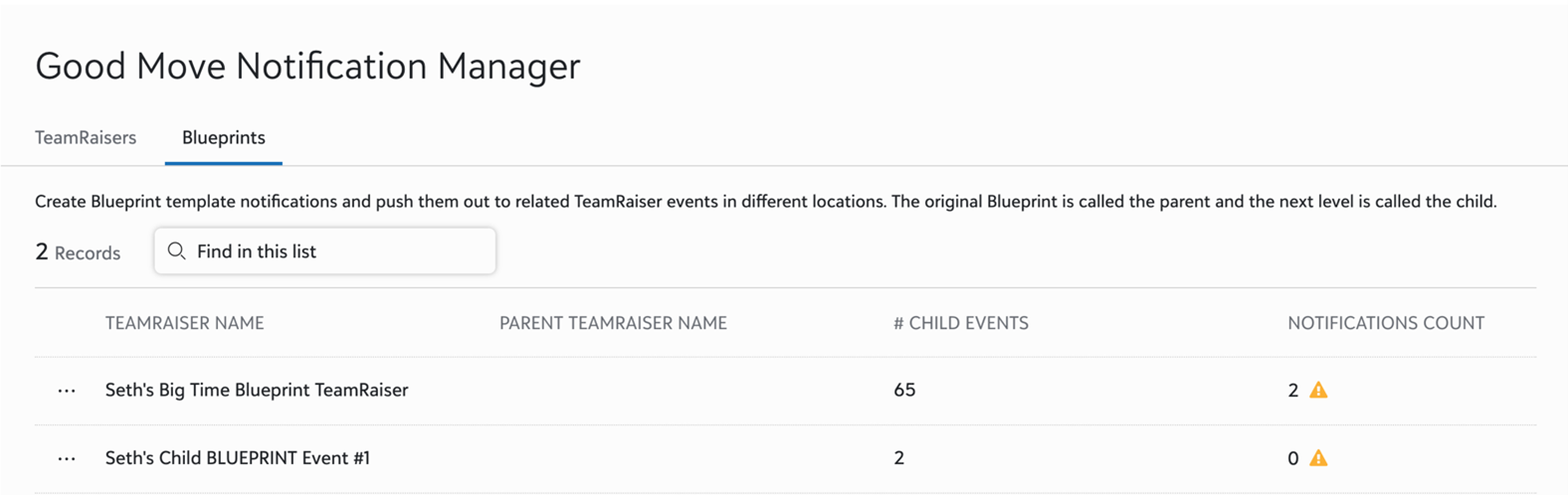
-
To create a new notification, from the TeamRaiser name, select Manage notifications.
-
Enter the Title, Body, and optional Call-to-Action URL and button labels. When you're done, the notification will be created as a Draft.
-
To copy down the notifications you’ve created at the Blueprint level to your child TeamRaisers, from the TeamRaiser name, select Push changes.
-
A confirmation message will appear, informing you of how many notifications will be pushed and how many child events the notifications will be created on.