Good Move Notification Manager: Create and Manage Push Notifications
Tip: For a step-by-step guide on how to create and manage Good Move push notifications, watch our Good Move Notification Manager video.
Create and manage your own push notifications and in-app alerts to deliver to all your fundraisers in a Good Move–enabled TeamRaiser campaign. This feature is a powerful addition to the coaching email and autoresponder email tools available in TeamRaiser. From TeamRaiser, select Good Move Notification Manager. Any TeamRaiser campaigns with Good Move enabled are listed in the Good Move Notification Manager.
Note: If you enabled a Multilingual App Experience in Configure Good Move App Event Details, you’ll see which languages are supported for your Upcoming Scheduled Notifications, Notification Drafts, and Notification History.

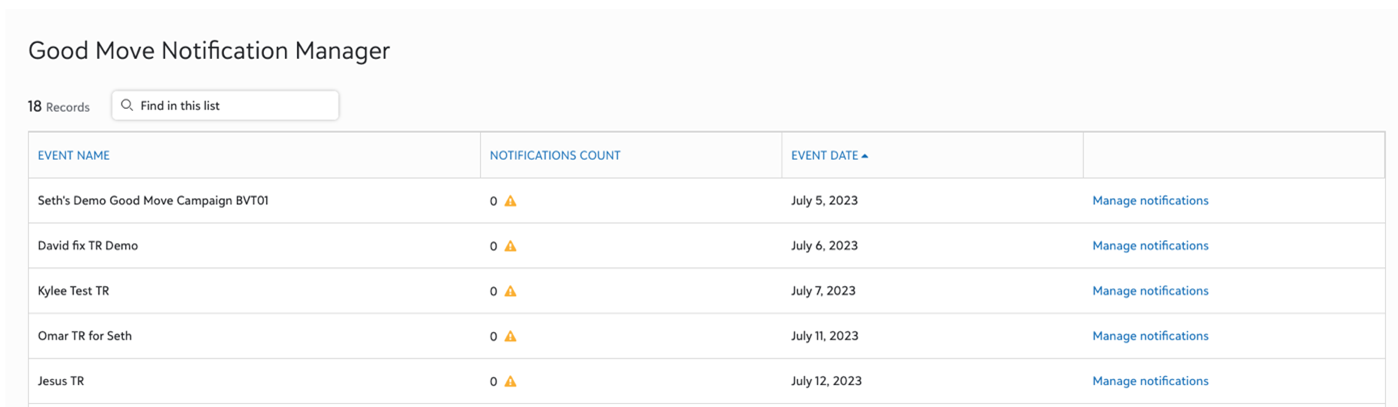
Select Manage notifications for the event you wish to create or manage. View your Upcoming Scheduled Notifications, Notifications Drafts, and Notification History.
To create a new notification, select New notification, Scheduled notification.
Send a Notification to All Participants
-
From Send to, select All participants.
-
Enter a Title for the notification (75 character limit).
-
Enter the Body of the notification (500 character limit).
-
Enter an optional Call-to-action URL.
-
Enter an optional Call-to-action button label.
-
Select Send now, or Schedule to schedule the notification for a future date and time.
-
Select Save as draft to continue working on the notification at another time.
Send a Notification to Members of Specific Teams
-
From Send to, select Team.
-
Select the Teams to deliver the notification to.
-
Enter a Title for the notification (75 character limit).
-
Enter the Body of the notification (500 character limit).
-
Enter an optional Call-to-action URL.
-
Enter an optional Call-to-action button label.
-
Select Send now, or Schedule to schedule the notification for a future date and time.
-
Select Save as draft to continue working on the notification at another time.
Tip: To make notifications appear as though they are coming directly from your event, in Title, insert the Event Name personalization.
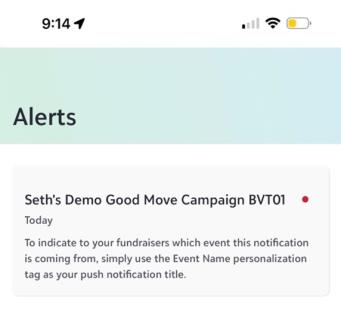
Edit or Delete Upcoming Scheduled Notifications or Notification Drafts
-
To edit a notification, select the pencil icon. Make your modifications and save.
-
To delete a notification, select the trash icon. Confirm to delete.
Copy Notifications
Tip: For a step-by-step guide, watch our Copying Notifications from Good Move Notification Manager video.
When viewing one of your events within the Good Move Notification Manager, select the copy icon to create a new notification with the same details.
The new notification will import the prior notification's details, including your Send To audience, Title, Body, and Call-to-action button and URL.
Review the details of your notification and choose your send method: Send now, Schedule, or Save as draft.