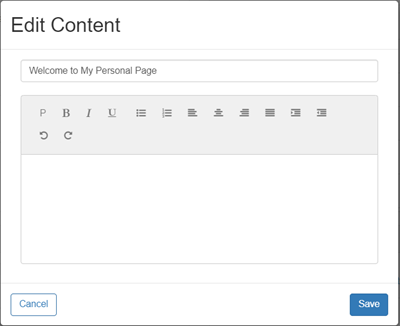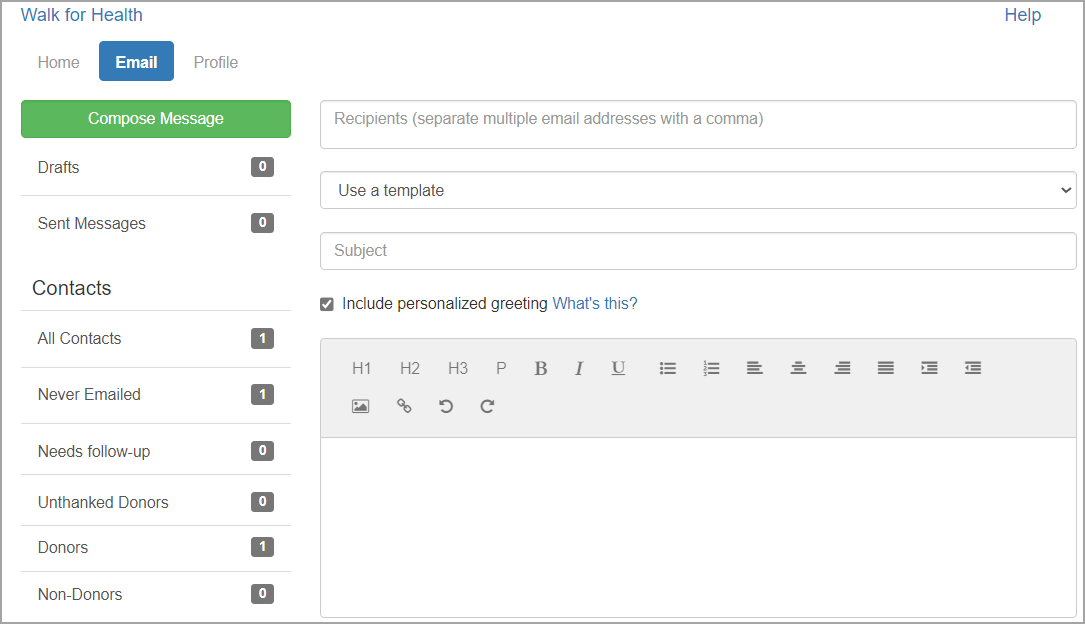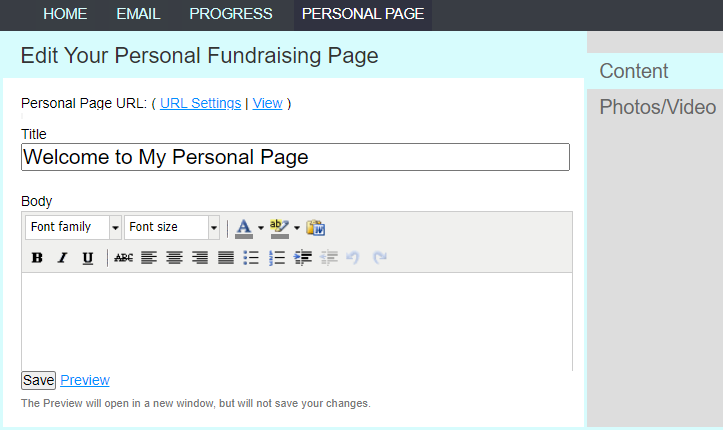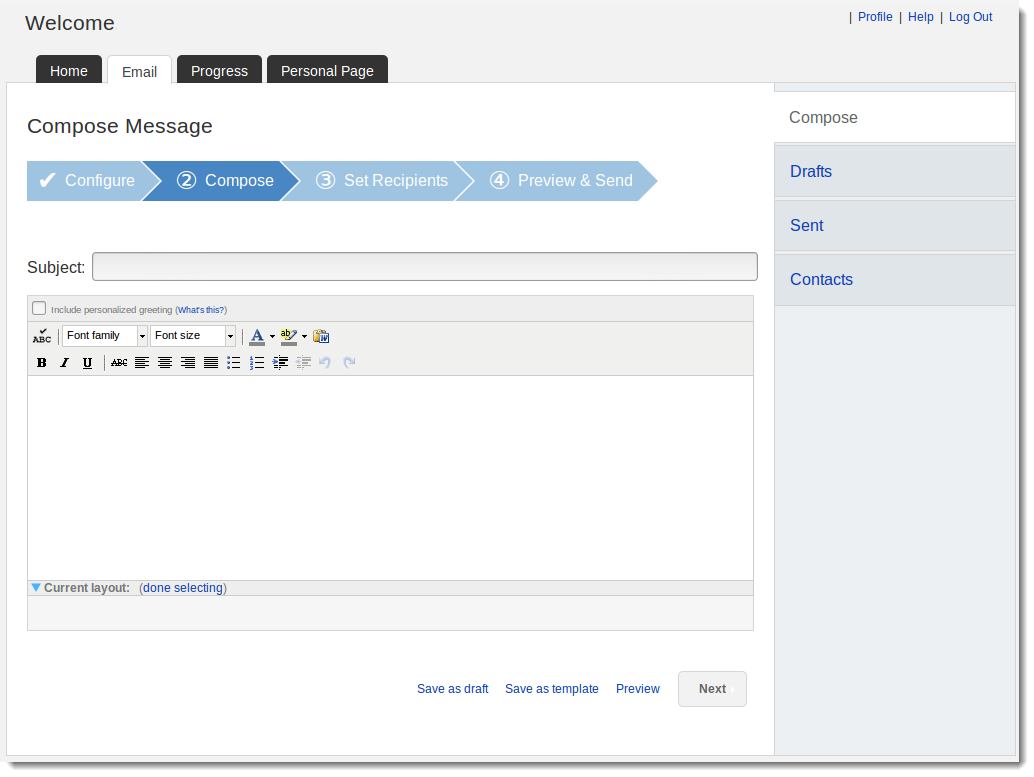Rich Text Editor in the Participant Center
A Rich Text Editor (RTE) is a WYSIWYG content editor available to participants in their Participant Center to create and format content for their Personal Page, Team Page, and email messages. These editors are enabled by default in Participant Center 2 and Participant Center 3 and cannot be disabled.
What does a participant see?
 Participant Center 3
Participant Center 3Personal or Team Page
Email message
 Participant Center 2
Participant Center 2Personal or Team Page
Email message
How does it work?
Tip: Rich Text Editors in Participant Centers work differently than the administrator Content Editor.
The following formatting behaviors are worth noting.
A participant can
(Participant Center 3 - email messages) Use the link icon to add a website link or link to an image that is already hosted on a web page
(Participant Center 2 ) Use the Paste from Word icon to add a link
A participant cannot
Upload or drag and drop images from a local computer. This can generate the error, "A script on this page may be busy, or it may have stopped responding."
Paste images from Microsoft Word
Insert URLs and expect they will turn into hyperlinks
Tip: Participants may need to format some content in the editor and not copy/paste it. For example, copy and pasting underlined text from another source could produce the error, "Message Body contains HTML tags that are not allowed." This is because HTML tags may attempt to copy as well. Participants can copy text into a basic text editor, such as Notepad, to remove formatting, and then copy and paste it into the RTE. See the Knowledgebase article, Error when creating a suggested message for TeamRaiser.
What formatting options are available to a participant?
Rich Text Editors vary between Participant Center 2 and Participant Center 3, and between the editors for Personal or Team Pages and email messages. The images below show the options that are available in each content creation space.
Participant Center 3 Personal or Team Page

Participant Center 3 Email Messages

Participant Center 2 Personal or Team Page

Participant Center 2 Email Messages

| Icon | Function |
|---|---|
| Spell Check checks the spelling of text content. | |
| Font Family Selection displays the selected content in the font family selected. | |
| Font Size Selection displays the selected content in the font size selected. | |
| Text Color enables you to select the color in which to display the selected content. | |
| Background Color enables you to select the color to display behind the selected content. | |
| Paste from Word opens a window into which you can paste content (including active links) from a Microsoft Word document. Select Insert to add the content into the Participant Center editor. This does not insert copy/pasted images directly into the editor. | |
| Bold displays the selected content in bold typeface. | |
| Italicize displays the selected content in italics typeface. | |
| Underline underlines the selected content. | |
| Strikethrough draws a line through the selected content. | |
| Align Left lines up the selected content with the left margin of the component. | |
| Align Center centers the selected content in the middle of the component margins. | |
| Align Right lines up the selected content with the right margin. | |
| Justify Text justifies the selected content along both margins. | |
| Bulleted List creates a list with bullet points for each paragraph in the selected content. | |
| Numbered List creates a numbered, or ordered, list from the paragraphs in the selected content. | |
| Indent moves the selected content block one tab stop to the right (or to rest against the right margin if no tab stops are available). | |
| Outdent moves the selected content block one tab stop to the left (or to the left margin if no tab stops are available). | |
| Undo reverts the last action. Select again to continue reverting actions. | |
| Redo restores the last action that was undone. Select again to continue restoring actions. |