Attachments
To save information to a record — such as correspondence,  , videos
, videos  , PDFs
, PDFs  , Microsoft Word documents
, Microsoft Word documents  , Excel spreadsheets
, Excel spreadsheets  , or other files
, or other files  .
.
-
To attach a file to a relationship, add it under Attachments on the constituent's record.
-
To attach a file about a specific task or interaction, add it to the action under Attachments on its record, under Actions on the constituent's record, or under Actions on the related opportunity record.
-
To attach a file about an opportunity, event, gift, campaign, fund, or appeal, add it under Attachments on its record.
For each attachment, you can view details such as its name, date, and tag.
To quickly identify or explain an attachment, you can view its name or title.
Note: If the web view can't identify a media file added in the database view, it appears with a name of "Media_####" under Attachments.
For each attachment, you can view when you received it or added it to the record. For an attachment added as media in the database view, the default date is when it appeared in the web view.
To further describe an attachment, you can view its tags — according to your organization — such as Picture, News clipping, or Map. For more information, see Attachment Tags.
Tip: To quickly find an attachment on a record, select Any attachment tag under Attachments and select its tag, such as to only see contact reports or news articles.
To open an attachment in its native application or viewer, such as to edit a file or view a photo, select its name, URL, or icon. To quickly find a file under Attachments, filter the list by tag. Attachments appear in chronological order, starting with the most recent.
Tip: Need to attach a file over 100 mb? Save it in a cloud storage account such as Dropbox or Google Drive and then attach its link to the constituent's record!
To upload a file saved locally or on your network — such as an image, a scanned PDF, or a Microsoft Word document — to the record of a constituent, action, gift, event, opportunity, campaign, fund, or appeal:
-
Select Attach a file under Attachments.
-
Move the file to Drag a file here
 , or select the box to browse to and choose the file.
, or select the box to browse to and choose the file. -
After you insert the file, enter a name, choose tags to help identify it, and select a date to associate with it.
Tip: To remove a file, such as if you choose the wrong one, select Delete
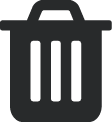 .
. -
Select Save.
Tip: Don’t see this option? Contact your system admin for rights to make this type of change.
To link to a file online — such as a picture, blog post, or YouTube video — or in a cloud storage account to the record of a constituent, action, gift, event,
-
Select Attach a file under Attachments.
-
In the Paste a link to a file field, enter the file's web address and select Done.
-
Enter a name, choose tags to help identify it, and select a date to associate with it.
Tip: To remove a file, such as if you enter the wrong URL, select Delete
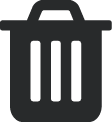 .
. -
Select Save.
Tip: You can track a constituent's website or social media profile on Facebook, Twitter, or LinkedIn under Constituent summary on their record. For more information, see Online Presence.
Tip: Don’t see this option? Contact your system admin for rights to make this type of change.
To edit the details of an attachment, or to attach a different file — such as the latest version of a letter — to the record of a constituent, action, gift, event,
-
Select Edit attachment from the attachment's menu
 under Attachments.
under Attachments. -
To upload a new or updated attachment, select Replace file.
-
Adjust the name, tag, and date as necessary.
-
Select Save.
Tip: Don’t see this option? Contact your system admin for rights to make this type of change.
To remove an attachment— such as if you inadvertently add it to the wrong constituent — you can delete it from its record. To delete an attachment, select Delete attachment from its menu  under Attachments and then select Delete.
under Attachments and then select Delete.
Tip: Don’t see this option? Contact your system admin for rights to make this type of change.
Tip: In the database view, you can attach files on the Media tab of constituent, event, or proposal records. These files appear under Attachments on their respective records in the web view. However, we strongly recommend you save these files as attachments in the web view instead. For details why, see Attachments or Media?.
Note: Admins! To enable people at your organization to attach files to campaigns, funds, or appeals, you must first choose which security groups should manage attachments for those records. For information, see Attachment Rights.