Constituent List Recipes
With filters, you can easily create frequently-used constituent lists. Think of these as recipes for some favorite dishes, with the filters as the main ingredients. Apply additional filters to add your own flavor!
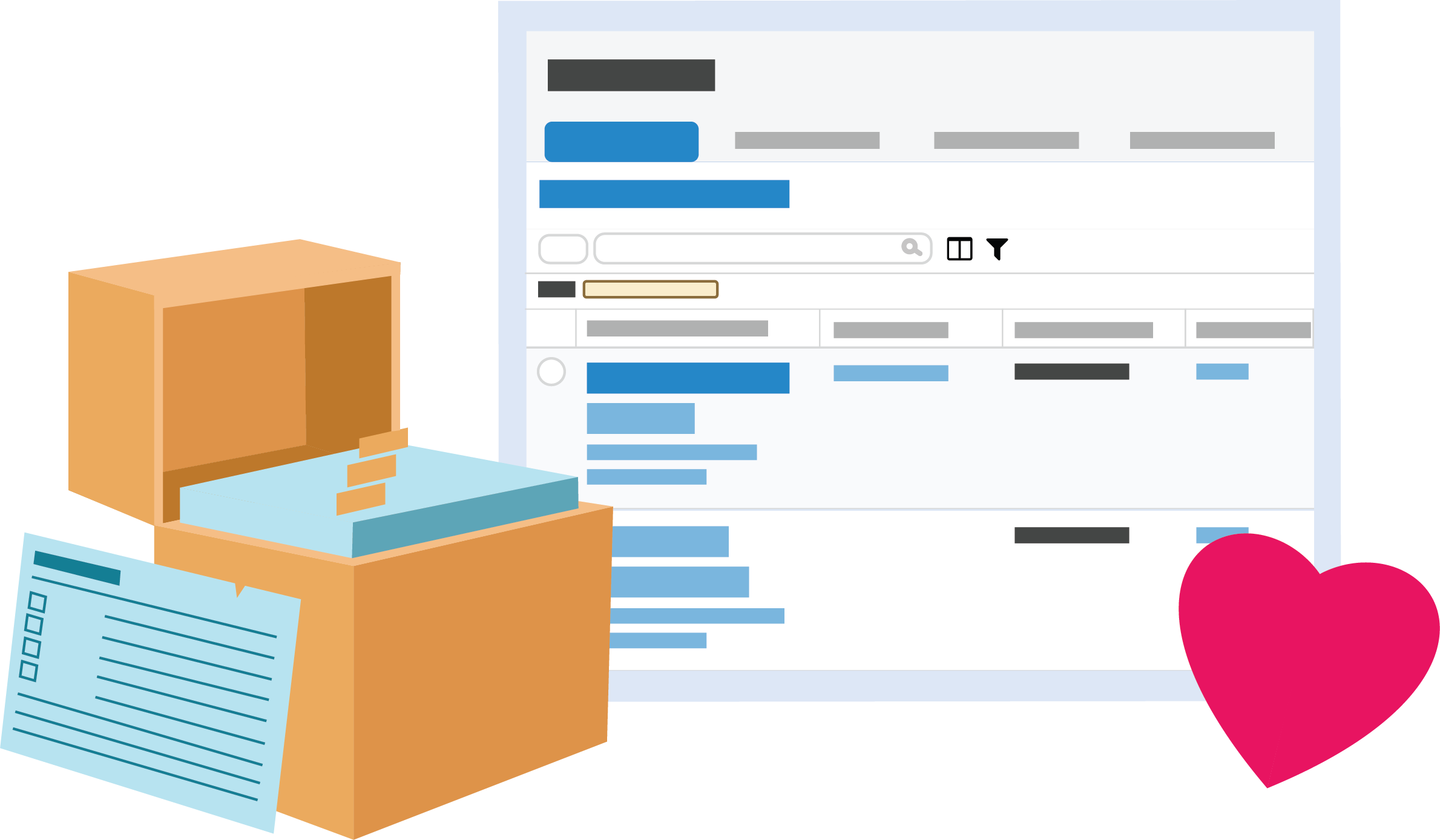
 Assigned to fundraisers
Assigned to fundraisers
In Portfolio, Work center, you can quickly view constituents who are assigned to a specific fundraiser.
-
For a list of constituents assigned to you, select Portfolio. From this list, you can view and manage your assigned relationships.
-
If you can access others' portfolios as a manager or other supervisor, select Change fundraiser to choose whose relationships to view. To view everyone's portfolios, choose All fundraisers.
In Lists, you can create a list of constituents assigned to specific fundraisers.
-
On a constituent list, select Choose filters
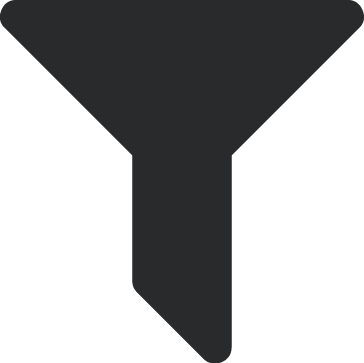 .
. -
Select Fundraiser, Apply changes.
-
At the top of list, select Fundraiser, Fundraisers and choose whose assigned constituents to view.
-
If you select multiple fundraisers, choose whether to filter on any — such as Mary or John— or all — Mary and John — of them.
-
Select Apply filters.
 At-risk donors
At-risk donors
To identify constituents who haven't given a gift or received a soft credit in 12-15 months:
-
On a constituent list, select Choose filters
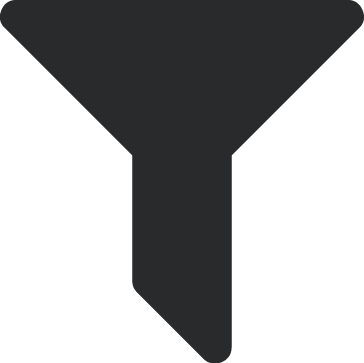 .
. -
Select Tags. To narrow the focus further, choose additional filters such as Constituent code or a giving filter. Select Apply changes.
-
At the top of the list, select Tags, At risk donor. Choose to filter on any of these values.
-
Select Apply filter.
With this list, you can identify who to reach out to with a friendly interaction to reconnect. For more information, see Donor Attrition.
 Constituents who have never given
Constituents who have never given
To identify constituents with no giving history at your organization:
-
On a constituent list, select Choose filters
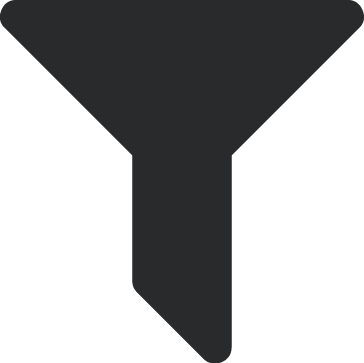 .
. -
Select Giving, Total giving. Select Apply changes.
-
At the top of the list, select Total giving, "Less than", and enter $1.00.
-
Select Date. Under Select a date range, select "At any time". Select Apply filter.
-
Select Apply filter.
 Donors capable of major giving
Donors capable of major giving
With Wealth Analytics, you can identify constituents who are capable of major gifts — such as over $1,000 — but haven't yet given in those amounts.
Tip: To identify these donors who aren't yet assigned to fundraisers or major gift officers, start from the Unassigned list in Portfolio, Work center. For more information, see Unassigned Constituents.
-
On a constituent list, select Choose filters
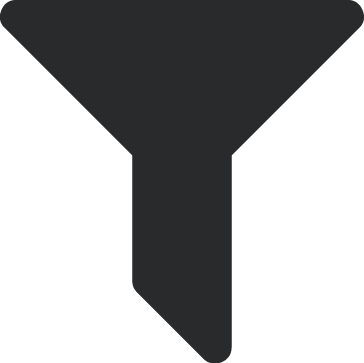 .
. -
Select Giving, then select Greatest gift and Wealth rating. Select Apply changes.
-
At the top of the list, select Greatest gift, Amount. Select "Less than", and enter your minimum major gift amount, such as $1,000.
-
Select Apply filter.
-
At the top of the list, select Wealth rating, Next ask amount. Select the next higher gift amount — such as $1,001 — in the first field, and leave the to field blank.
-
Select Apply filter.
Tip: To include only donors in a particular area, such as to assign to region-based major gift officers, select location filters to specify where to include.
Tip: To narrow the focus further, increase the next ask amount, or choose additional filters such as Constituent code.
 Donor with high wealth ratings
Donor with high wealth ratings
Target Analytics automatically screens constituents located in the United States — except those marked as deceased or inactive — and rates their overall wealth based on their public assets and ranks it up to five stars. To identify constituents with high wealth ratings, such as to cultivate as prospects or prioritize for interactions:
-
On a constituent list, select Choose filters
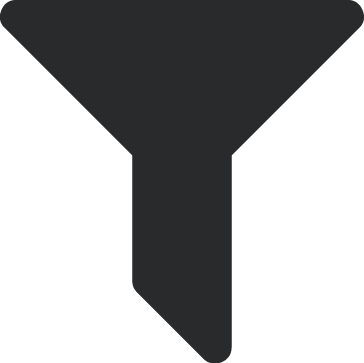 .
. -
Select Wealth rating and Apply changes.
-
At the top of the list, select Wealth rating.
-
Choose the wealth ratings you consider valuable. Select Apply filter.
Tip: To narrow the focus further, choose additional filters such as Constituent code.
 LYBUNT donors who last gave $1,000 or more
LYBUNT donors who last gave $1,000 or more
To help identify good candidates for retention efforts, create a list of at-risk or lapsing donors who gave a large gift "Last Year, But Unfortunately Not This" year (LYBUNT):
-
In Analysis, Fundraising dashboards, select Retention.
-
Under Year to date retention, select the LYBUNT donors total for a list of who gave last year but not yet this year.
-
In the list, include only donors who last gave a large gift.
-
Select Filters
 and Giving.
and Giving. -
Under Giving, select "Latest gift", "Greater than or equal to", and enter $1000.
-
Select Apply filters.
-
-
To save the list for future reference, select Create list and then Save, As a new list.
Tip: LYBUNT donors may still consider their giving as recent and not truly be at risk. Carefully craft your messaging with these donors to not offend loyal supporters. For more information, see Donor Attrition.
 Major gift prospects to research
Major gift prospects to research
To identify donors to research, such as to determine their capacity for major giving:
-
To research donors who already show an affinity to your organization, select Retention in Analysis, Fundraising dashboards, and then select the Retained donors total for a list of donors who gave during both the current and previous fiscal years. For more information, see Donor Retention Analysis.
-
To research prospects who aren't yet assigned to fundraisers or major gift officers, use the Unassigned list in Portfolio, Work center. For more information, see Unassigned Constituents.
-
On a constituent list, select Filters
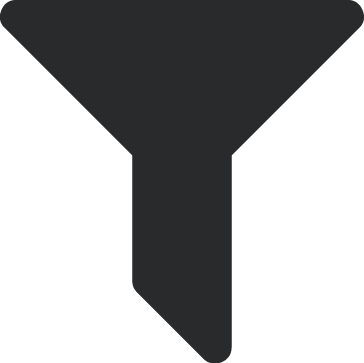 and Giving.
and Giving. -
Under Giving, select "First gift amount", "Greater than or equal to", and enter the minimum gift amount to consider, such as $1.
-
Under Within this period, select the time frame of giving to consider, such as Last month.
-
Select Wealth & ratings.
-
Under Wealth rating, choose the ratings you consider valuable, such as four-to-five stars.
-
Select Apply filters.
From the list, you can assign these donors to prospect researchers, or add actions for prospect research.
-
To add an action to a constituent, select Add action from their menu
 . For more information, see Actions.
. For more information, see Actions. -
To assign a constituent to a fundraiser, select Assign fundraiser from their menu
 . For more information, see Fundraiser Assignments.
. For more information, see Fundraiser Assignments.Tip: To assign multiple relationships to a fundraiser from the Unassigned list in Portfolio, Work center, select the constituents and then select Assign fundraiser.
 New donors who gave at least a specific amount
New donors who gave at least a specific amount
To identify constituents who gave their first gift — of at least a specific amount, such as $50 — during the past two weeks:
-
On a constituent list, select Choose filters
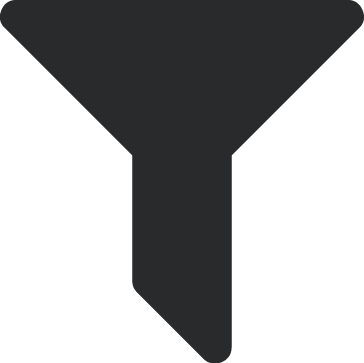 , Tags and Any gift. Select Apply changes.
, Tags and Any gift. Select Apply changes. -
At the top of the list, select Tags. Select to filter on "Any of these values".
-
Select New donor and Apply filter.
-
At the top of the list, select Any gift.
-
Select Amount, "Greater than or equal to", and enter the minimum gift amount to consider.
-
Select Apply filter.
Tip: To narrow the focus further, choose additional filters such as Constituent code.
With this list, you can identify who to promptly welcome and thank for their generosity. For more information, see Donor Acquisition and Retention.
 Recapturable donors who last gave $1,000 or more
Recapturable donors who last gave $1,000 or more
To help identify good candidates for recapture efforts, create a list of lapsed donors who gave a large gift two to five fiscal years ago but not during the current or previous year, similar to a SYBUNT (Some Year, But Unfortunately Not This year) report:
-
In Analysis, Fundraising dashboards, select Recapture.
-
Under Year to date recapture, select the Recapturable donors total for a list of who gave two to five fiscal years ago but not during the current or previous year.
-
In the list, include only donors who last gave a large gift.
-
Select Filters and Giving.
-
Under Giving, select "Latest gift", "Greater than or equal to", and enter $1000.
-
Select Apply filters.
-
-
To save the list for future reference, select Create list and then Save, As a new list.
Tip: When a recapturable donor last gave can help determine how you approach them, if at all. For information, see Donor Attrition.
 Unassigned constituents
Unassigned constituents
For a list of active constituents who aren't assigned to a fundraiser, select Portfolio, Work Center, Unassigned. From this list, you can determine who would best cultivate each relationship — based on details such as wealth rating, address, and milestone giving — and assign them to fundraisers based on those informed decisions. For more information, see Unassigned Constituents.
 Upcoming birthdays
Upcoming birthdays
For a list of constituents who have birthdays over the next two weeks:
-
On a constituent list, select Choose filters
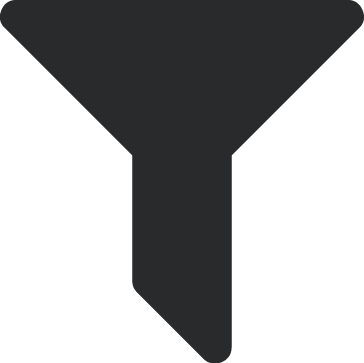 , Birthday. Select Apply changes.
, Birthday. Select Apply changes. -
At the top of the list, select Birthday and choose the date range of the birthdays to include.
-
Select Apply filter.
Tip: To narrow the focus further, choose additional filters such as Constituent code or giving filters.
With this list, you can identify who to reach out to with a quick interaction to show you appreciate their support. For more information, see Tags and Recommendations.