Blackbaud for Gmail
With the Blackbaud for Gmail add-on, you can view constituent details about email senders and recipients and create actions from their messages in your Google Gmail inbox or mobile app. To use the add-on in Gmail, select Blackbaud 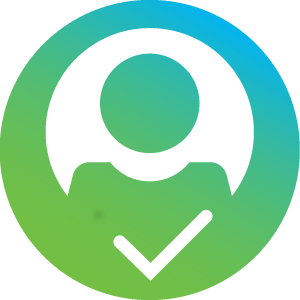 from your inbox.
from your inbox.
 Add an action
Add an action
With the add-on, you can add an email as action to the constituent's record. When you save an action, it automatically:
-
Tracks the interaction as an email, completed on the date you create the action
-
Includes the email's subject line and content as a summary and note on the action, respectively
Note: When you use a message that you received, the add-on automatically includes the email's subject and content. To include them for draft messages, manually enter the details in the Summary and Action notes fields of the add-on.
-
Tracks the direction of the interaction — inbound or outbound — based on whether the constituent sent or received the email
Note: When you add an action from GmaIl, you can choose the fundraisers to assign it to.
To add an email as an action:
-
In Gmail, choose whether to add the action for a new or existing email message.
-
For a new message, select Compose, and enter the constituent's email address in the To field.
-
For an existing message, select it in your Inbox or Sent folder.
-
-
Select Blackbaud
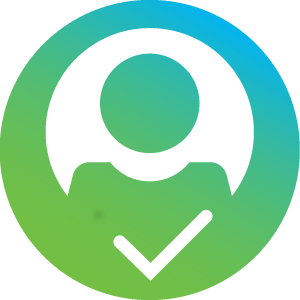 or — if the add-in is open to the constituent information — Add action.
or — if the add-in is open to the constituent information — Add action.-
If multiple constituents share the email address, choose who to apply the action to.
-
If no constituent record has the email address, search for who to apply the action to in the Search for a constituent field.
-
-
To help describe the intent of the email, choose the action's type. For more information, see Action Categories and Types.
-
Update the action's date, summary, or status as necessary.
-
With Prospect Research Management, choose which of the constituent's opportunities it supports.
-
To include additional details than just the email's content, select Edit notes.
-
To view or manage the assigned fundraisers, select Assign fundraisers.
Note: The action is automatically assigned to the fundraisers you last assigned an action to in Gmail.
-
To remove a fundraiser from the action, select their x under Current fundraisers.
-
To assign the action to other fundraisers, search for who should manage the action, and select Save.
-
To assign the action to yourself, select Assign to me.
Tip: To assign actions to yourself, your constituent record must be marked as a fundraiser.
-
To assign the action to another fundraiser, search for and select them.
-
-
-
Select Save.
Tip: In Raiser's Edge NXT, you can add actions as appointments to your Google Calendar. For more information, see Calendar Appointments.
 Review constituent details
Review constituent details
To view the constituent details about an email's sender or recipient, select Blackbaud 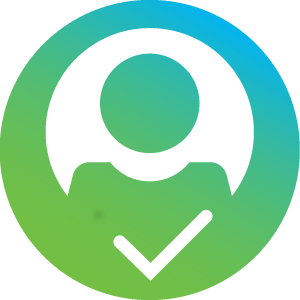 , and then add an action or select View constituent info. In the add-on, you can view the constituent's name, contact information, and other key details:
, and then add an action or select View constituent info. In the add-on, you can view the constituent's name, contact information, and other key details:
-
Prospect status — With Prospect Research Management, where the constituent is in your moves management process (if at all). For more details, see Prospect Status.
-
Latest gift and Lifetime giving — The most recent gift and total amount received from the constituent. For details on giving, see Constituent Giving.
-
Last action — The most recent interaction with the constituent. For details on interactions, see Actions.
Tip: To view the constituent’s address in Google Maps, select their address.
 Connect to a database
Connect to a database
To help manage interactions with your constituents, you can use multiple databases with the Blackbaud for Gmail add-on. To use the add-on with a database, select its name in the Database field.
To connect to a new database:
Note: When you close Gmail, you're still signed in to the add-on. To completely sign out, select More actions, Sign out next to Blackbaud.
To use the add-on, admins must enable it in Raiser's Edge NXT, before you install it in Gmail and authorize it to access your organization's data.
 Enable Blackbaud for Gmail
Enable Blackbaud for Gmail
Admins only! To use the add-on, go to the Blackbaud Marketplace and browse to Blackbaud for Gmail under App Collections, By Blackbaud, and select Connect. All users who use the application will need to authorize the add-on to accessRaiser's Edge NXT data, respecting their security rights. For more information, see Applications.
 Install the add-on from the G Suite Marketplace
Install the add-on from the G Suite Marketplace
After your administrator authorizes this application for use at your organization, add it from the G Suite Marketplace.
Tip: To access the G Suite Marketplace from your Gmail inbox, select Settings, Get add-ons.
-
In the G Suite Marketplace, search for the Blackbaud for Gmail, and select Install and Continue.
-
In your Gmail inbox, select Blackbaud
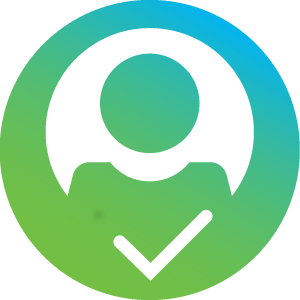 .
. -
To enable the add-on to access your Gmail account, select Authorize access.
-
Review the add-on information, and select Allow and then Done.
-
To enable the add-on to view constituent information and create actions, select Authorize.
-
If necessary, sign in with the Blackbaud ID you use with Raiser's Edge NXT.
-
If you use Raiser's Edge NXT with multiple organizations or databases, choose the database to use.
-
Select Authorize.
 Authorize the add-on to access Raiser's Edge NXT data
Authorize the add-on to access Raiser's Edge NXT data
Each time you sign out and sign in to the add-on, authorize its access to your organization's data, respecting your security rights.
-
Sign in with the Blackbaud ID you use with Raiser's Edge NXT.
-
If you use Raiser's Edge NXT with multiple organizations or databases, choose the database to use.
-
Select Authorize.