Get Started with Branding Cards
Branding cards are customizable cards that lay behind and beside an Optimized Donation Form. You can change the default branding card to your needs or create a new one.
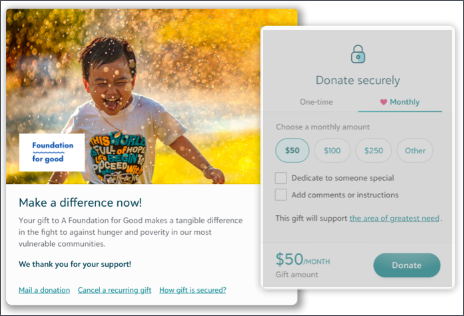
Create card
-
From Online Giving, Branding cards.
-
Next, select New branding.
-
Enter the name of the card.
Tip: To edit an existing branding card, from Online Giving, Branding cards, select the card to edit.
Add hero image
The hero image is a banner image that displays at the top of the branding card. The image you choose should represent your organization's mission and be high-quality.
-
Image dimensions should be approximately 670 pixels by 400 pixels.
-
The image file size shouldn't exceed 2 MB.
-
The best quality images to use are JPG and PNG.
To change the default image:
-
Delete the default image.
-
Select Attach file, to select your image. Y
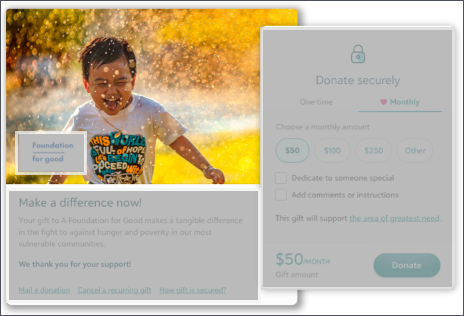 Hero image to the left of the form.
Hero image to the left of the form.Crop
To emphasize the most important portion of the image, you can crop it and change the area of focus.
-
Select Crop.
-
Drag the handles to change the amount of area you want to show in the image.
-
Move the frame to surround the most important part of the image.
-
Select Apply.
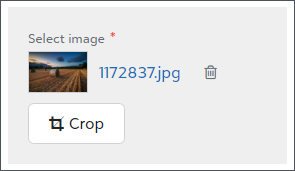
Add logo
Your organization's logo should be recognizable to donors and be high-quality.
Tip: To preview your logo on mobile devices, select Mobile. You can set the padding and background color just for smaller devices.
-
Image dimensions should be approximately 140 pixels by 140 pixels.
-
The image file size shouldn't exceed 2 MB.
-
The best quality images to use are JPG and PNG.
To change the default image:
-
Delete the default image.
-
Select Choose file, to select your image.
Tip: To change the location of the logo, select Reposition logo and drag it to the position you prefer.
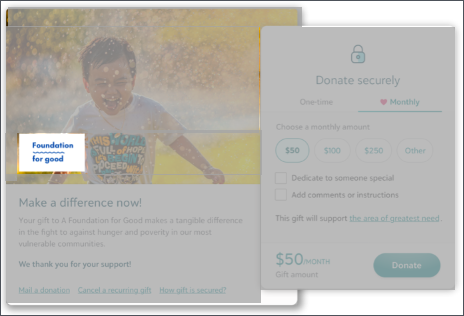
Padding
To create more space around the logo, select Logo padding.
Background color
If your logo has a transparent background, you can change its background color from Logo background color .
Add call to action
A call to action is designed for an immediate reaction from donors. It should urge donors to give without delay.
Examples include:
-
Support us in ending hunger
-
Protect the innocent and most vulnerable
-
Make a difference now!
By default, there is a placeholder call to action. To change it, enter your prompt in the text field under Call to action.
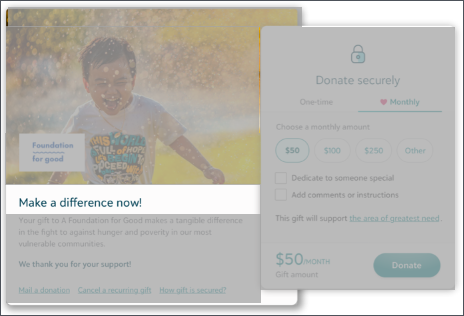
Add impact statement
The impact statement should describe how gifts help your organization's mission.
By default, there is a placeholder impact statement. To change it, enter your prompt in the text editor under Impact statement.
You can add links and style the text as bold, italics, and underline.
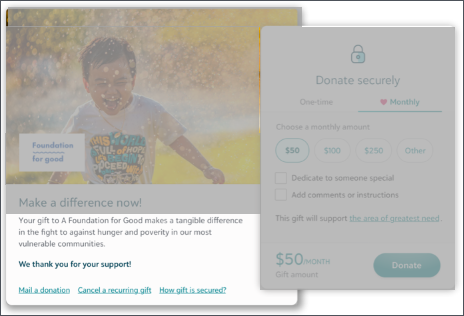
Add goal meter
If you would like donors to see the progress of your fundraising goal, select Include goal meter and a color for it to use as it increases. Goal meters include include donor cover fees and the only the first payment of a recurring gift.
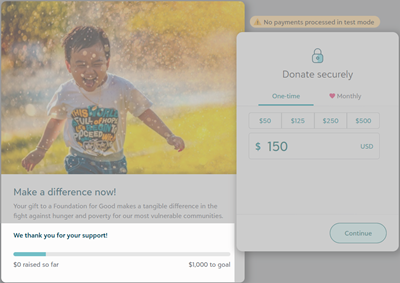
Note: The fundraising goal is set in the Optimized Form that uses the branding card. To learn how to set the goal amount and date, see Optimized Donation Forms.
Save card
After you save the branding card, it will be available to use in your Optimized Forms.