What's New
These are the latest features in Online Giving.
Newest features
 Offer donors more designations to choose from on an Optimized Donation Form
Offer donors more designations to choose from on an Optimized Donation Form
To give donors more choices on how your organization uses their gifts, you can add up to 30 designations on an Optimized Donation Form. For more information, see Add Designations to Donation Forms.
 Extend Optimized Donation Forms with SKY add-in integrations
Extend Optimized Donation Forms with SKY add-in integrations
Add functionality to your Optimized Donation Forms with SKY add-in integrations from developers and Blackbaud partners. After you connect an add-in to your environment, the add-in appears under Optional fields when you create or edit an Optimized Donation Form. For more information, see SKY Add-ins for Donation Forms.
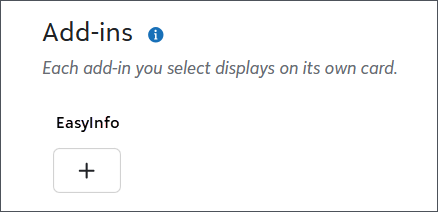
September 2025
 Easily add designation, appeal, and campaign to donation form URLs
Easily add designation, appeal, and campaign to donation form URLs
Now, you can add parameters such as a designation, appeal, or campaign to a donation form's URL from the form's Publish tab. Under URL parameters, select Build hyperlink with parameters. To learn how to build the URLs, see Add Parameters to URLs in the UI.
 Quickly access key features with streamlined navigation
Quickly access key features with streamlined navigation
To help you access key features more efficiently, capabilities previously found under Related links are now conveniently located in the left navigation menu.
Under Online Giving, you can now quickly access:
-
Donation forms
-
Branding cards
-
Website components
Note: To access performance data from all donation forms, select Overview from Online Giving.
Under Contributions, you'll find:
-
Payments
-
Appeals
-
Designations
-
Recurring gift plans
August 2025
 Raise awareness with social sharing on embedded Standard Donation Forms
Raise awareness with social sharing on embedded Standard Donation Forms
Donors can now spread the news of their support with others when they give through an embedded Standard Donation Form that has social sharing. To enable social sharing, from Online Giving create or edit a Standard Donation Form. Next, from Confirmations, select Display social sharing options under Social sharing.
Note: Social sharing is only available when using the default content for the form's Thank you message.
To learn more about social sharing, see Social Sharing on Donation Forms.
 Encourage recurring support on Optimized Donation Forms
Encourage recurring support on Optimized Donation Forms
To encourage reliable recurring support, you can now make monthly giving the first choice donors see on your Optimized Donation Forms. From Online Giving, Overview, create or edit an Optimized Form. Under Donation, select Default to monthly gift. For more information, see Default to monthly gift.
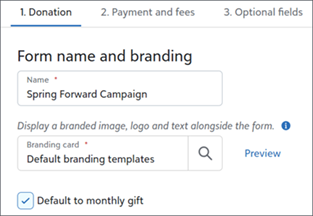
July 2025
 Improved checkout experience for Standard Donation Forms
Improved checkout experience for Standard Donation Forms
To improve the donor giving experience with no scheduled payments downtime, a new dynamic, secure, and PCI v4-compliant checkout is now available for Standard Donation Forms. It lets donors use:
-
Google Pay and Apple Pay for their one-time and recurring gifts.
-
PayPal on fee coverage-enabled forms.
Note: For transactions less than $3000, donor cover displays to donors using PayPal on Complete Cover-enabled forms.
With this new experience,
-
You will select the payment configuration and fee coverage options on the new Payment and fees tab.
Note: Existing forms will have these capabilities, and the payment configuration and fee coverage selections move to the new Payment and fees tab.
-
Forms you create are in test mode by default, so you can test the forms in the same way as Optimized Donation Forms.
To review these changes, see Standard Donation Forms Improved Checkout.
 Encourage donors to give monthly on Optimized Donation Forms
Encourage donors to give monthly on Optimized Donation Forms
To prompt donors to give regularly, now recurring gift upsell displays automatically when they choose a one-time gift on an OOptimized Donation Form. To learn more about these changes, see Enable Recurring Gift Upsell for Donation Forms.
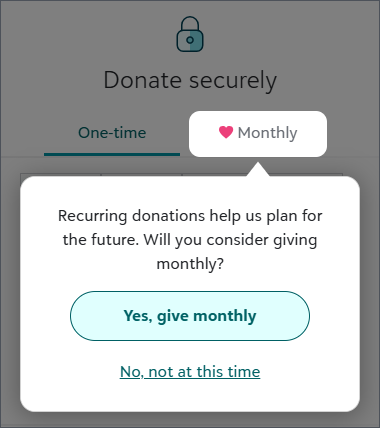
June 2025
 Specify recurring gift processing dates for Standard Donation Forms
Specify recurring gift processing dates for Standard Donation Forms
To help you manage your organization's business processes, you can specify two processing days for donors to choose from when they give recurring gifts. When you create or edit a Standard Form with recurring gifts, under Form, select Click to edit over the gift amounts. Under Recurring, configure how and when to process the gifts. For more information, see Configure gift types.
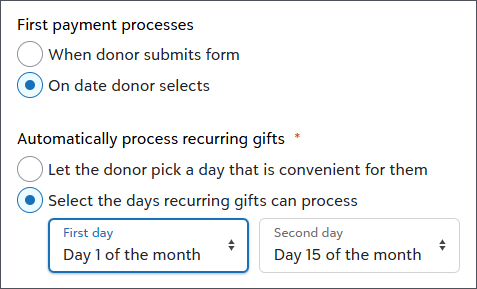
 Constituent changes sync to recurring gift plans
Constituent changes sync to recurring gift plans
To help maintain consistent records in Online Giving, updates made to a constituent's contact information in Blackbaud CRM or Altru will now automatically sync to their recurring gift plan when the scheduled payment processes. These updates in Blackbaud CRM or Altru may include:
-
Changing the constituent associated with the plan
-
Updating the constituent's contact details
-
Merging constituent records
To learn how Online Giving connects to your CRM, see Get Started with Online Giving for Blackbaud CRM or Get Started with Online Giving for Blackbaud Altru.
 View user role permissions
View user role permissions
To make it easier to review the permissions associated with a role for a user, admins can now view the details in context. If a user doesn't have access to all tasks and permissions associated with a role, admins can select the role from the user's profile or from the Users page to see the tasks and permissions assigned to the user.
For more information, see View user access for a specific role and View user role details.
May 2025
 Pass parameters through webpage URLs for donation forms
Pass parameters through webpage URLs for donation forms
Now, you can pass a designation and an appeal through the webpage URL where a Standard Donation Form is embedded or an Optimized Donation Form launches from. Previously, you could only pass these parameters through a form's Blackbaud-hosted URL and an Optimized Donation Form's hyperlink and button. For more information, see Add Parameters to Webpage URLs.
April 2025
 Add social sharing options for Optimized Donation Forms
Add social sharing options for Optimized Donation Forms
To encourage donors to share their support of your organization with their friends, you can enable social sharing for Optimized Donation Forms. Social sharing options will appear to donors when the form launches from a hyperlink or button using the Optimized Loader Script on your website.
From Online Giving, Overview, create or edit an Optimized Donation Form. Next, from Confirmations, select Display social sharing options under Social sharing. To learn about social sharing and how to use the Optimized Loader Script, see Enable social sharing and Embed the Optimized Loader Script for Optimized Donation Forms.
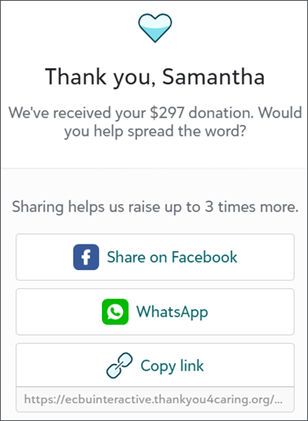
 Specify job titles in Security
Specify job titles in Security
To simplify organizational role identification, admins can now specify job titles when they add or edit users. For more information, see Users.
 Set user access expiration dates in Security
Set user access expiration dates in Security
To make managing user access easier, admins can now limit user access to a specific time frame by setting an access expiration date for a user. After a user's expiration date, that user becomes inactive and can no longer access the Blackbaud solutions and features that admins manage on the Users page in Security. For more information, see Add a user and Edit user roles.
 Add offline gifts to Optimized Donation Form goal meters
Add offline gifts to Optimized Donation Form goal meters
To reflect the total amount of a specific fundraising effort in an Optimized Donation Form's goal meter, you can add gifts, such as cash and checks, received outside the form.
From Online Giving, Overview, edit an Optimized Donation Form that has a goal meter in its branding card. Under Donation, Goal meter, enter the offline gift amount. For more information see, Branding Cards and Optimized Donation Forms.
March 2025
 Create Blackbaud CRM batch distribution rules in Online Giving
Create Blackbaud CRM batch distribution rules in Online Giving
Now, you can create batch distribution rules that determine which Blackbaud CRM batch automatically receives a gift from Optimized and Standard Donation Forms. You can base a rule on an appeal, donation forms, designations, or cards and wallets. To create a rule, select Batch distribution rules from Settings in Online Giving. To learn more about how to set up rules, see Batch Distribution Rules.
 View total amount raised from recurring gift plans
View total amount raised from recurring gift plans
To show the impact of your recurring gift plans, view the Total raised from plans from Contributions. The chart displays the amount raised across all recurring gift plans and the amount raised from all types of payments. For more information, see Contributions.
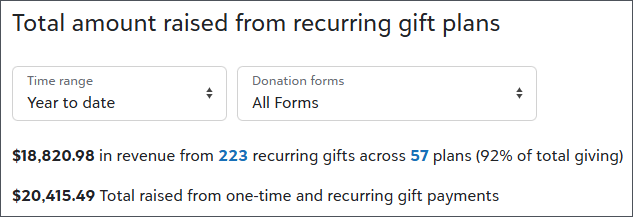
 View projected recurring gift revenue
View projected recurring gift revenue
To show the impact of your organization's recurring gift plans, you can view the Recurring gift plan forecast chart in Contributions. It displays past performance, future projections, and potential revenue across active plans and includes a recommended set of action when plans meet specific criteria, such as contacting donors when their plans are paused past 90 days. To learn more about the chart see, Recurring Gift Plan Forecast.
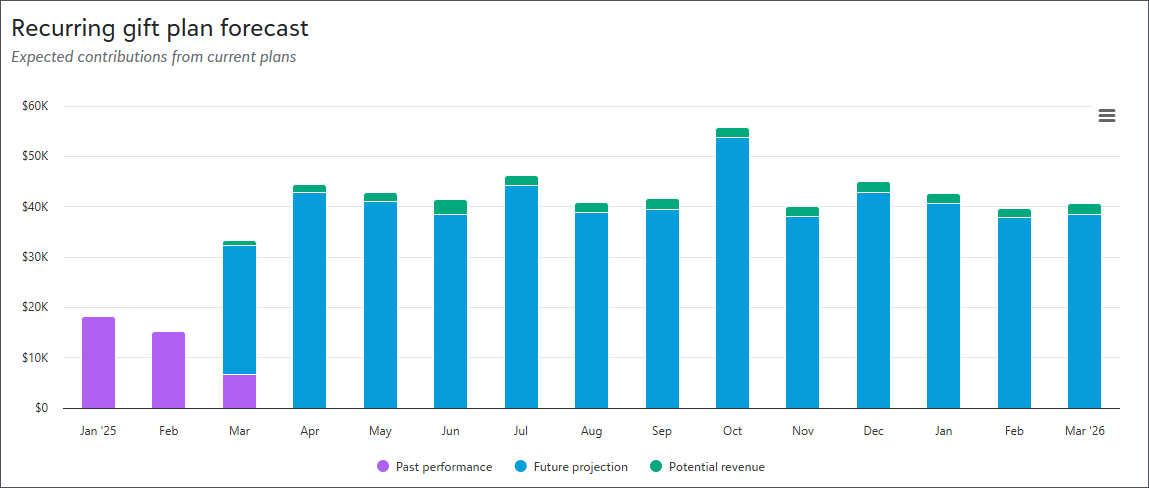
 Terminate recurring gift plans with an end date
Terminate recurring gift plans with an end date
To ensure accurate reporting in Blackbaud CRM and Altru, if you try to skip the last payment of a recurring gift plan before its end date, you now have the option to terminate the plan. To learn how to skip payments, see Pause, Resume, or End Recurring Gift Payments.
February 2025
 Add the total amount and number of offline gifts to the goal meter
Add the total amount and number of offline gifts to the goal meter
Now you can add gifts received via cash or check to a goal meter in website components to reflect the total amount received for a giving event. From a goal meter in website components, under Source, enter the total number and amount received for offline gifts. For more information, see Goal Meter.
 Manage recurring gift plans ending in 90 days (for Blackbaud CRM and Altru customers)
Manage recurring gift plans ending in 90 days (for Blackbaud CRM and Altru customers)
To help you manage recurring gift plans, now you can view plans ending in 90 days, enabling you to contact donors for an extension. For plans that meet this criteria, select the prompt Contact donors with recurring gift plans that end in 90 days under Needs Attention in Contributions. To learn how to update these plans, see Recurring Gift Plans Ending in 90 Days.