Click Address Validation Service Deployment. The Address Validation Install utility appears.
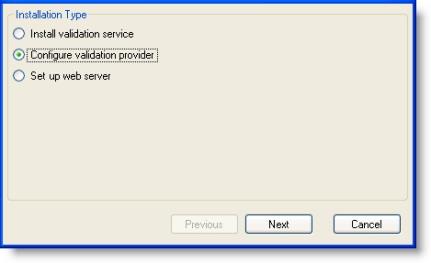
When you install Blackbaud Address Validation Service, if you select to configure your validation provider at a later time, use this procedure to configure Satori or extend to another validation provider. To extend to another validation provider, create a new Class Library project and add a reference to the Blackbaud.AppFx.AddressValidation.Service.exe. Create a class within this project which implements the four interfaces required for address validation providers: IValidationProvider, IAddressValidation, IAddressBrowser, and IAddressPresort. Once complete, build and copy the .dll file to a location on your address validation server. In the following procedure, you are prompted to map to this .dll file.
On the Blackbaud application start page, click Utilities. The Utilities, Gadgets and Reference page appears.
Click Address Validation Service Deployment. The Address Validation Install utility appears.
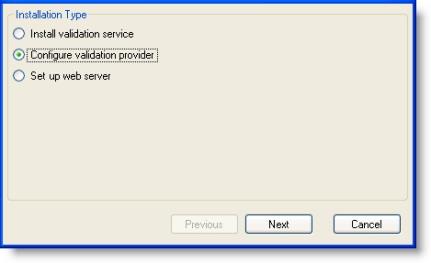
Under Installation Type, select Configure validation provider and click Next.
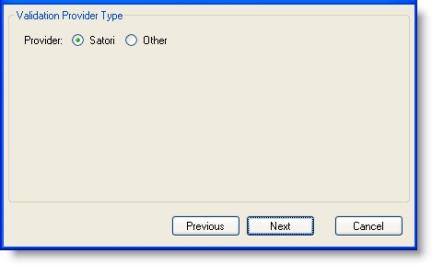
To configure Satori as your validation provider, select Satori under Validation Provider Type. To configure a validation provider other than Satori, see below.
Under Validation Provider Type, select Satori.
Note: Before you configure the validation provider for Satori, you must install AddressAccelerator. For information about the installation, go to the Downloads page on www.blackbaud.com. After you install AddressAccelerator, go to the Postal Tools folder that you create during the installation and run the Update.exe file.
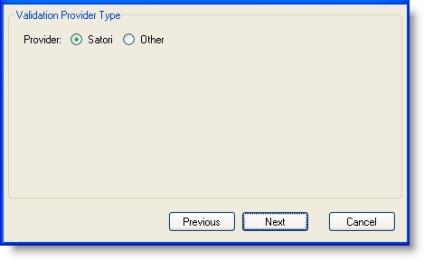
Click Next.
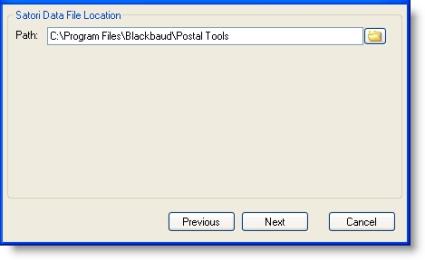
Under Satori Data File Location, locate the Postal Tools folder that you create when you install AddressAccelerator.
Click Next.
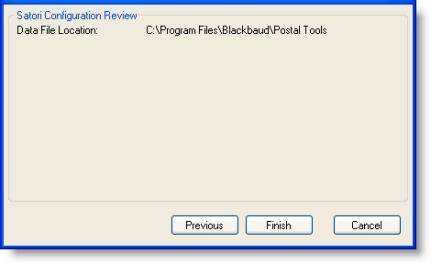
Under Satori Configuration Review, the utility displays your data file location. To install, click Finish.
If you have not done so, set up your web server. For more information, see Configure your web server.
Warning: Setting up the web server is not dependent on the validation provider. Unless you remove the validation service, move it to another location, or change connectivity ports, you only need to set up the web server once.
After the installation is complete, you can set up address validation in the program.
To configure a validation provider other than Satori, select Other under Validation Provider Type.
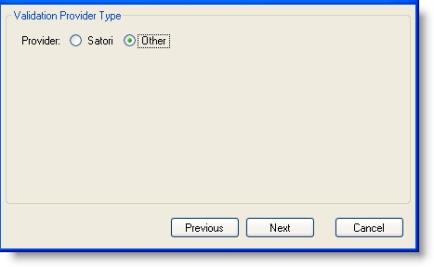
Click Next.
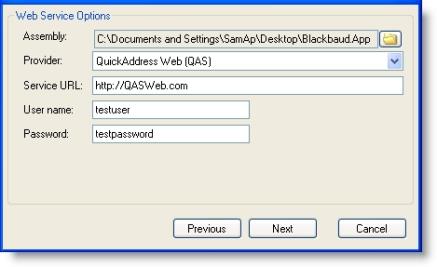
Under Web Service Options, in the Assembly field, browse to the assembly .dll file you created earlier.
After you select the assembly, if you defined a single provider in the assembly, the provider class appears in the Provider field. If you defined more than one provider, select the appropriate provider.
Enter the Service URL for the validation service with which you are integrating.
If required by the validation service, enter credentials in the User name and Password fields.
Click Next.
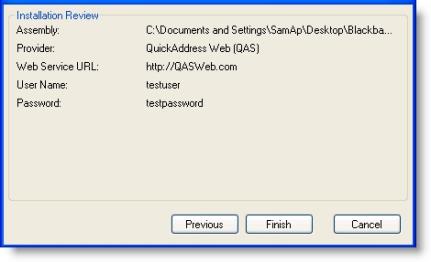
Under Installation Review, the utility displays your data settings. To install, click Finish.
If you have not done so, set up your web server. For more information, see Configure your web server.
Setting up the web server is not dependent on the validation provider. Unless you remove the validation service, move it to another location, or change connectivity ports, you only need to set up the web server once.
After the installation is complete, you can set up address validation in the program.