What tools are included in the rich text editor?
GrantsConnect offers a rich text editor in the following areas that allows you to create customized and formatted content:
-
Creating and editing document templates in the Settings > Document Templates area
-
Creating custom system email copies in the Settings > System Emails area
-
Updating program descriptions for grant programs and nomination programs
Tip: In addition to the options available in the editor, you also have access to the Insert Tokens toolbox when editing document templates and system emails.
Available tools and options
A comprehensive list of tools and formatting options available in this editor is detailed below.
Note: Depending on the area you're working in, some formatting options may be unavailable.
Quick access toolbar
 Click to view all tools
Click to view all tools
-
Undo/redo change
-
Insert/edit link
-
Insert/edit image
-
Format text - bold, italic, underline, strikethrough
-
Fonts
-
Font size
-
Block (e.g., paragraph, heading 1)
-
Text align
-
Decrease/increase indent
-
Numbered list
-
Bullet list
-
Text color
-
Background color
-
Page break
-
Insert special character
-
Insert emojis
-
View fullscreen
-
Preview
-
Print

Examples of what you can do with these tools:
-
Format your text, customizing the font, size, color, and style
-
Insert links to your website or other webpages
-
Insert images, like your organization's logo
-
Arrange content into a numbered or bullet list
-
Insert special characters or emojis
-
Open the editor in fullscreen for easier viewing
-
Preview your document in a new modal
-
Print your document
File menu
 Click to view all tools
Click to view all tools
-
New document
-
Preview
-
Print

Examples of what you can do with these tools:
-
Clear your current document and create a new one
-
Preview your document in a new modal
-
Print your document
Edit menu
 Click to view all tools
Click to view all tools
-
Undo/redo change
-
Cut, copy, paste, paste as text
-
Select all
-
Find and replace

Examples of what you can do with these tools:
-
Cut, copy, and paste content
-
Paste content as text, removing its original formatting
-
Quickly find and replace text, easily switching it out
View menu
 Click to view all tools
Click to view all tools
-
Source code
-
Visual aids
-
Show invisible characters
-
Show blocks
-
Preview
-
View fullscreen

Examples of what you can do with these tools:
-
View and customize the underlying source code for your content
-
Show individual blocks while editing
-
Preview your document in a new modal
-
View the editor in fullscreen
Insert menu
 Click to view all tools
Click to view all tools
-
Insert image
-
Insert link
-
Insert table
-
Insert special character
-
Insert emojis
-
Insert horizontal line
-
Insert page break
-
Insert nonbreaking space
-
Insert anchor
-
Insert date/time
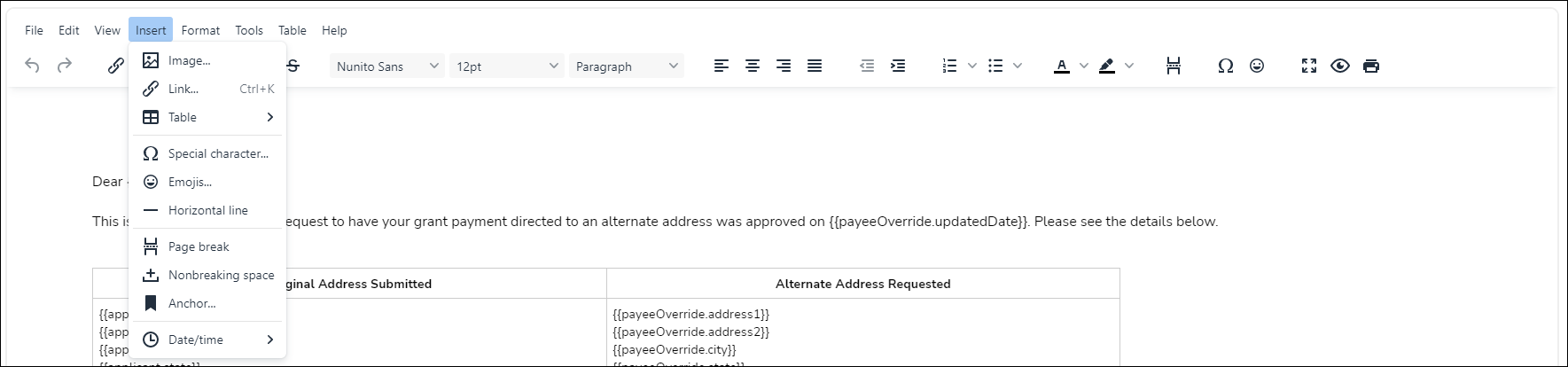
Examples of what you can do with these tools:
-
Insert links to your website or other webpages
-
Insert images, like your organization's logo
-
Create tables to help arrange and display your content
-
Insert special characters or emojis
-
Insert a horizontal line to visually break up content
-
Insert a page break for printing
-
Insert the date and time in your desired format
Format menu
 Click to view all tools
Click to view all tools
-
Bold, italic, underline, strikethrough
-
Superscript
-
Subscript
-
Code
-
Blocks
-
Fonts
-
Font sizes
-
Text align
-
Line height
-
Text color
-
Background color
-
Clear formatting
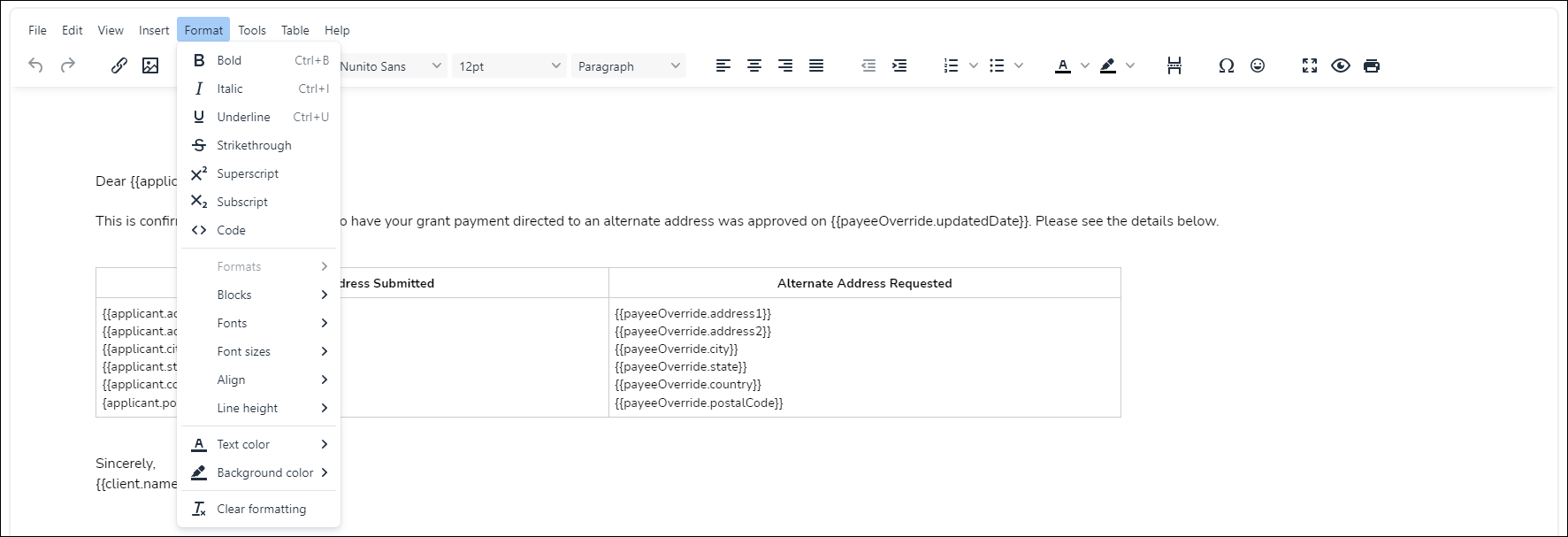
Examples of what you can do with these tools:
-
Format your text, customizing the font, size, color, and style
-
Arrange content into a numbered or bullet list
-
Apply block styles to text, including headings
-
Align text
-
Modify the line height
-
Quickly clear formatting applied to text
Tools menu
 Click to view all tools
Click to view all tools
-
Source code
-
Word count

Examples of what you can do with these tools:
-
View and customize the underlying source code for your content
-
Quickly view the word count of your document in a new modal
Table menu
 Click to view all tools
Click to view all tools
-
Insert table
-
Manage cells (e.g., properties, merge, split)
-
Manage rows (e.g., insert, delete, properties)
-
Manage columns (e.g., insert, delete)
-
Table properties
-
Delete table

Examples of what you can do with these tools:
-
Create tables to help arrange and display your content
-
Customize tables, including updating the background color or resizing it