Customize Emails
Many system email templates can be copied and customized to fit your program and messaging. Administrative emails like GC-1 Welcome to GrantsConnect that're automatically sent by the system cannot be customize. Likewise, any system emails deactivated at the client level in Settings > System Emails cannot be customized.
 Step 1 - Create a copy of a system email
Step 1 - Create a copy of a system email
-
Navigate to the Settings > System Emails area.
-
Find the email to be customized in the System Emails table.
-
Select the ellipsis icon next to the item and then Create copy.
Tip: The Create copy tool can also be accessed when setting up Communications for a program. Learn more.
 Step 2 - Update the email usage description
Step 2 - Update the email usage description
The description in the Email usage field will display the default description for the email template. This can be modified to help differentiate between multiple copies of a template, determine templates for specific programs or scenarios, etc.
Note: The Email usage is only shown to Grant Managers. Recipients of the email will not see this information.
 Step 3 - Update the email subject
Step 3 - Update the email subject
The default subject for the system email will appear in the Subject field of the Create Copy screen. This can be modified if desired.
Tip: The Insert Token toolbox can be used to add any standard product fields or custom fields, allowing users to pull system data into the document. Examples of tokens that are most often used are {{APPLICATION_ID}}, {{PROGRAM_NAME}}, etc.
 Step 4 - Modify the email header
Step 4 - Modify the email header
System emails typically include a colored header or banner at the top of the email body. Although default language is included, this can be updated in the Create Copy screen by selecting the text shown in the colored box.
 Step 5 - Update the email content
Step 5 - Update the email content
The body of the email can be updated in the Content text box in the Create Copy modal.
Note: For more information about the formatting tools and options available, see What tools are included in the rich text editor?.
Note: Custom emails can include links to your organization's resources such as privacy policies.
Tip: The Insert Token toolbox can be used to add any standard product fields or custom fields, allowing users to pull system data into the document. By default, this toolbox is docked at the top of the modal. However, you can change its location by clicking on it and then dragging and dropping it where desired. Examples of tokens that are most often used are {{APPLICATION_ID}}, {{PROGRAM_NAME}}, etc.
 Step 6 - Update the button text
Step 6 - Update the button text
If the email template includes the Go to GrantsConnect button, you can customize the text that appears in the Button text field.
 Step 7 - Add contacts to the email (CC/BCC)
Step 7 - Add contacts to the email (CC/BCC)
Certain email templates like GC-10 Request for Revision can include additional recipients, ensuring that they receive a copy of the email each time it is sent. This can be accomplished by entering their email address in the CC field. To add recipients in the BCC field, select the Add BCC link. Multiple email addresses should be separated by a comma or using the Enter key.
Tip: The Allow user to add and edit CC and BCC addresses when selecting this email to send option can be enabled if desired.
 Step 8 - Add a mail merge template
Step 8 - Add a mail merge template
A merge document can be added to a customized email for a select few email templates. This will ensure that a copy of the merge document is distributed with the email copy each time is sent. A copy of the merge document will be automatically saved to the application when the email is sent.
Warning: This option is only available for specific system emails (see FAQ). Additionally, document templates must be created before the merge document feature can be used.
-
In the Mail merge template field, select the document template to use to create a merge document.
-
Specify who will be able to view the document in the Document visibility field.
Tip: Additionally, the checkbox next to the Applicant can view document option can be selected to provide visibility to the Applicant.
-
All Grant Managers on the application can view the document
-
Only Grant Managers in the current workflow level can view the document
-
Only I (i.e., the user creating the merge document) can view the document
-
Note: For more information about creating merge documents, see Add Merge Documents to Applications.
 Step 9 - Add an attachment to the email
Step 9 - Add an attachment to the email
Attachments can be automatically sent with customized emails by uploading them through the Add attachment link. Scenarios where this may be useful is when including a document of program guidelines or providing an Applicant with a letter or grant agreement created outside of GrantsConnect.
Tip: Any attachments sent to an Applicant can be seen in the Communications tab of the Application View. Learn more.
Note: In many situations, files can also be attached to an email when sent manually. When attached manually, the attachment will only be sent for that instance and will not be attributed to the system email template or any of its copies. Learn more.
 Step 10 - Save the copy to your account
Step 10 - Save the copy to your account
Once all edits have been made, select the Create button in the Create Copy screen. A new copy will be accessible from a dropdown under the email template in the Settings > System Emails table.
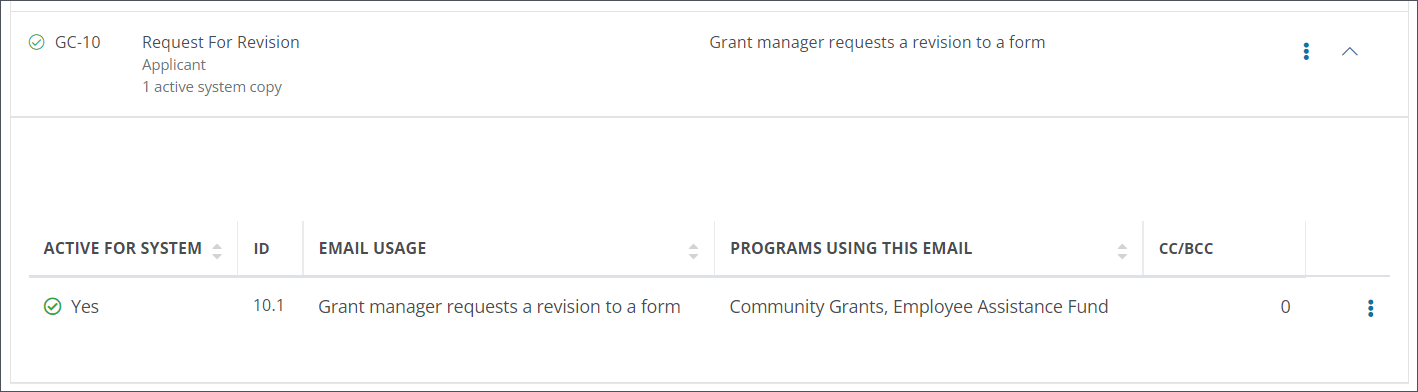
Warning: Copies will appear as deactivated in the system until they are activated. If an email copy is shown as inactive in the Settings > System Emails area, then it will not appear as an option when setting up program emails.