Require Electronic Signatures on Forms
Custom forms can be set up to require applicants and Grant Managers alike to sign an application electronically before it can be submitted.
Tip: For more information on the applicant's experience, see the Applicant Resources.
About electronic signatures
Forms that require a signature will present with a Sign and submit button instead of the standard Submit button upon completion. The applicant or Grant Reviewer will be required to provide an electronic signature and submit the application before its status will change or it is considered to be under review.
There are specific rules for who can provide a signature, when it will be required, and what data is captured in the process. This includes:
-
This option cannot be enabled on Eligibility forms. However, it is available for all other form types.
-
Any applicant with access to submit a form can sign and submit the application.
-
Only one applicant signature is permitted.
-
If a revision is requested, the applicant must sign again to submit their revision.
-
If a form revision request is canceled, the original applicant signature will be used instead of requiring a new signature to sign off.
-
If a Grant Manager is editing or submitting an application on an applicant’s behalf, they will sign using their own name. Their information (i.e., Signer name, Email, Date/Time, IP address, Signed in WFL) will be automatically saved to the system to be used for Ad Hoc reporting if desired. However, their signature will not be stored.
-
When a Grant Manager signs an application on behalf of an applicant, the system will capture the same details as when bypassing a signature so that it will be reflected in the audit trail.
-
Any Grant Manager forms that require a signature will require that each Grant Manager or Reviewer provide a signature upon review.
Enable the signature requirement option
Forms can be configured to require a signature when they are first created and even after they have been published.
-
For new forms - Select the Require signature when submitting form option in the Create Custom Form screen.
-
For Draft and Published forms - Edit form's details and select the Require signature when submitting form option.
After enabling this option, you can customize the message that appears to the applicant or Grant Reviewer in the Signature description textbox. This description can be styled using rich text, and there are no character limitations.
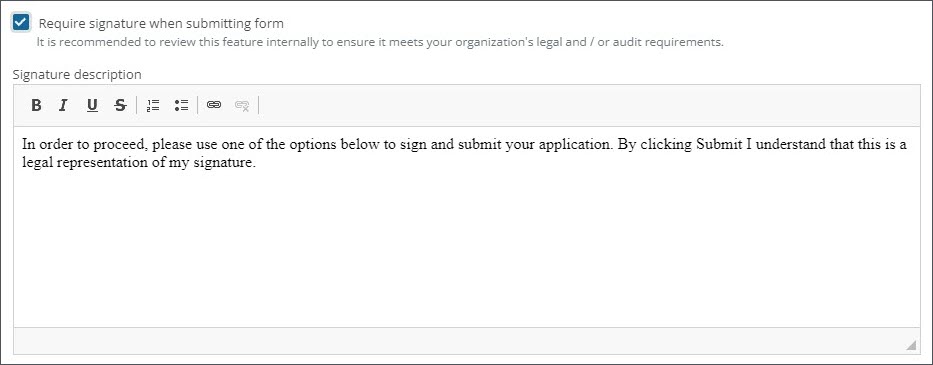
Note: This option can be disabled at any time by deselecting it in Edit Mode. If it is disabled in a Published form, existing signature data will still be available for reporting.
Update and manage your signature
Similar to applicants, your signature is automatically saved to your account when you sign an application electronically. Grant Managers and Reviewers can update this signature either the next time you sign an application or directly in your account using the steps below.
-
Navigate to My Account in the Grant Manager Portal.
-
Select the Update signature option under the Electronic Signature field.
-
In the Update Signature screen, provide a new signature using the Type, Upload, or Draw option.
Note: When uploading an image of your signature, the following file types are accepted: WEBP, TIF, TIFF, SVG, BMP, GIF, JPG, JPEG, and PNG.
-
Save your changes.
Generate reports for applied signatures
GrantsConnect tracks the following data for signatures:
-
Signed date
-
Signed date month
-
Signed date year
-
Signed by name
-
Signed by email
-
Signed in workflow level name
-
Signed in workflow level ID
-
Signed IP Address
When a signed form is downloaded from the Applications > Forms area, the signature that was used will be included in the download. Additionally, the information above can be pulled into an Ad Hoc custom forms report for audit purposes.