Decline Nominations
Nominations can be declined if they do not meet program guidelines and you do not intend to allow the Nominee to apply for a grant program.
Warning: Both user permissions and workflow level permissions are required to take this action. Learn more.
-
Navigate to the Nominations area.
-
In the Nominations tab, take either of the following actions.
-
Option 1 - Click on the ellipsis icon next to the nomination and then Decline nomination.
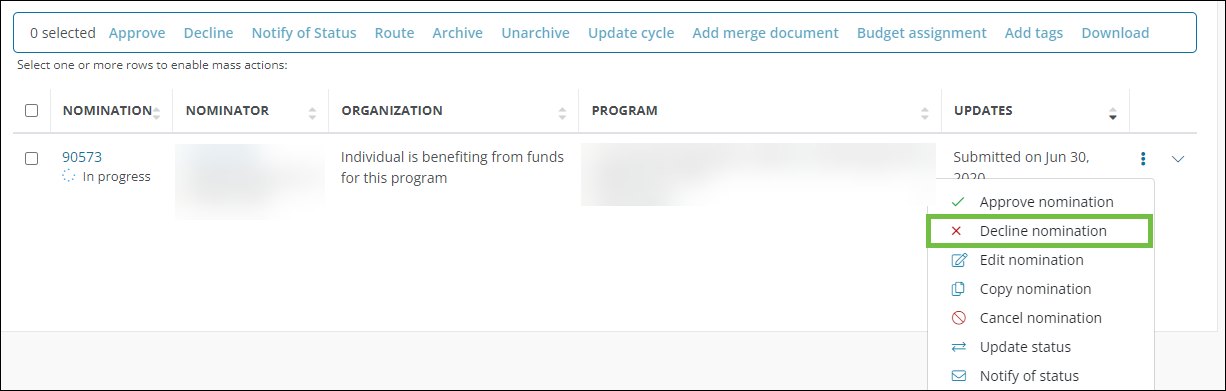
-
Option 2 - Select the checkbox next to the nominations and then click on Decline in the toolbar.
Note: This option is beneficial if you want to decline multiple nominations at once. All nominations selected must be in the same program.
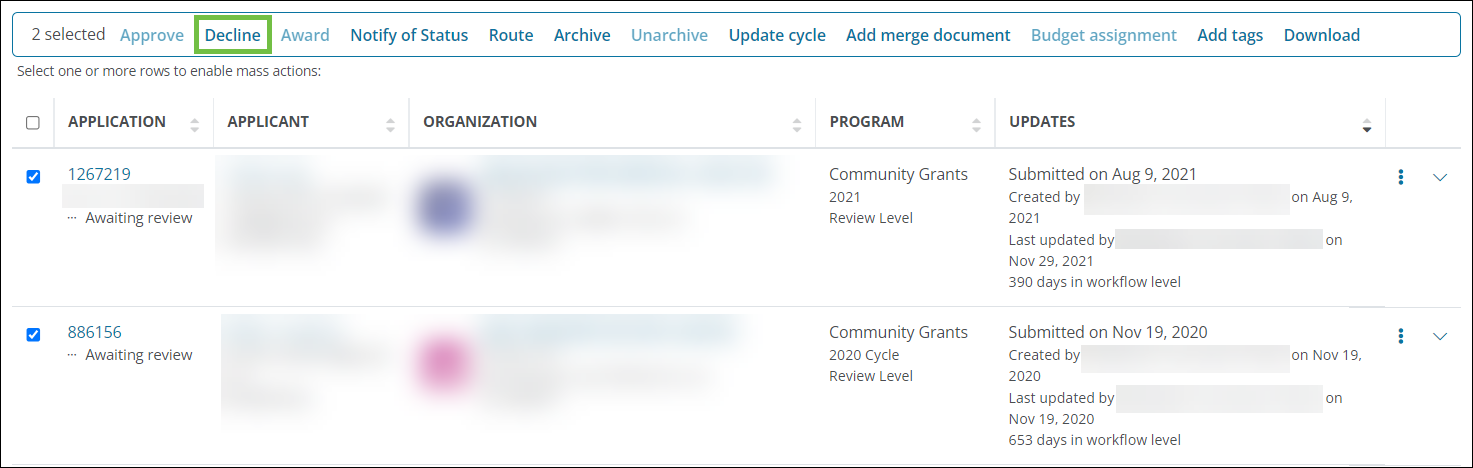
-
Option 3 - Click on the Nomination ID to open the Nomination View. Click on Decline or on the ellipsis icon next to the workflow level and then Decline nomination.
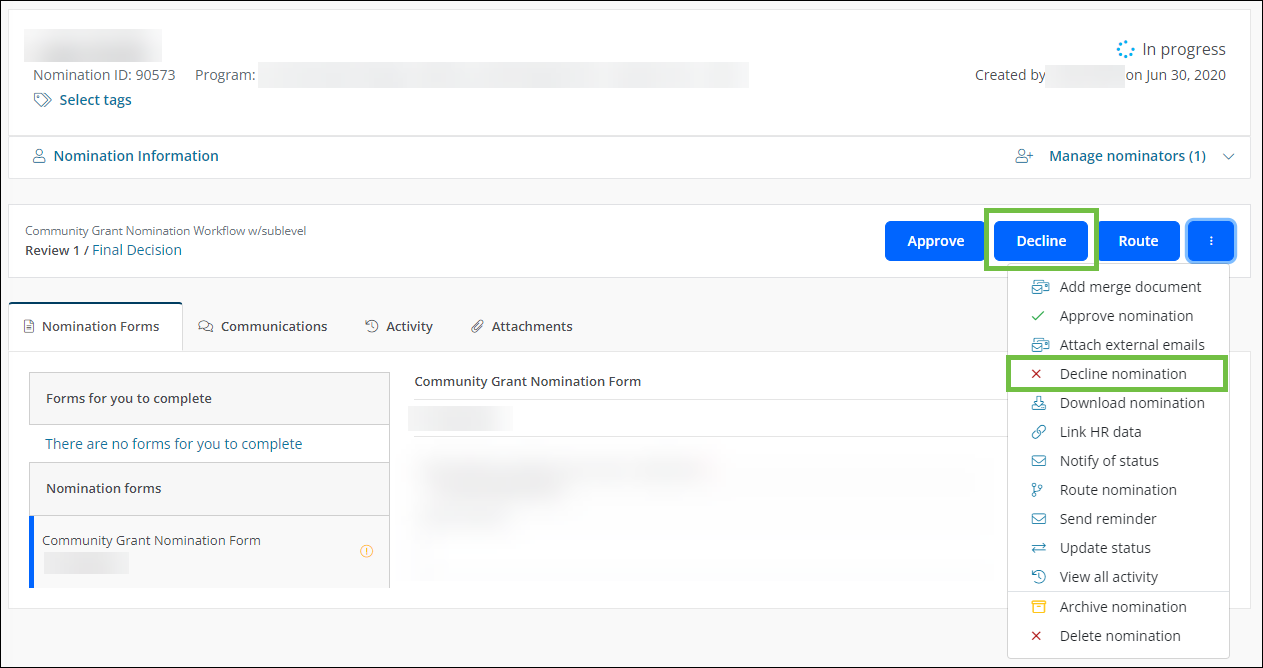
-
-
In the Decline Application screen, take the following actions.
-
Provide a comment that will be saved to the application's activity.
-
Enable the Send email to notify Nominator of decision option.
Note: Applicants will receive the GC-21 Nomination Declined for {{NOMINATED_PARTY}} email. You can preview the email in the screen by clicking on Preview.
-
Optional - Add any attachments.
-
Optional - Provide a custom message to include in the email to the Nominator.
Warning: Keep in mind that if you have chosen to decline nominations in bulk, this message and any attachments will be sent to all Nominators selected.
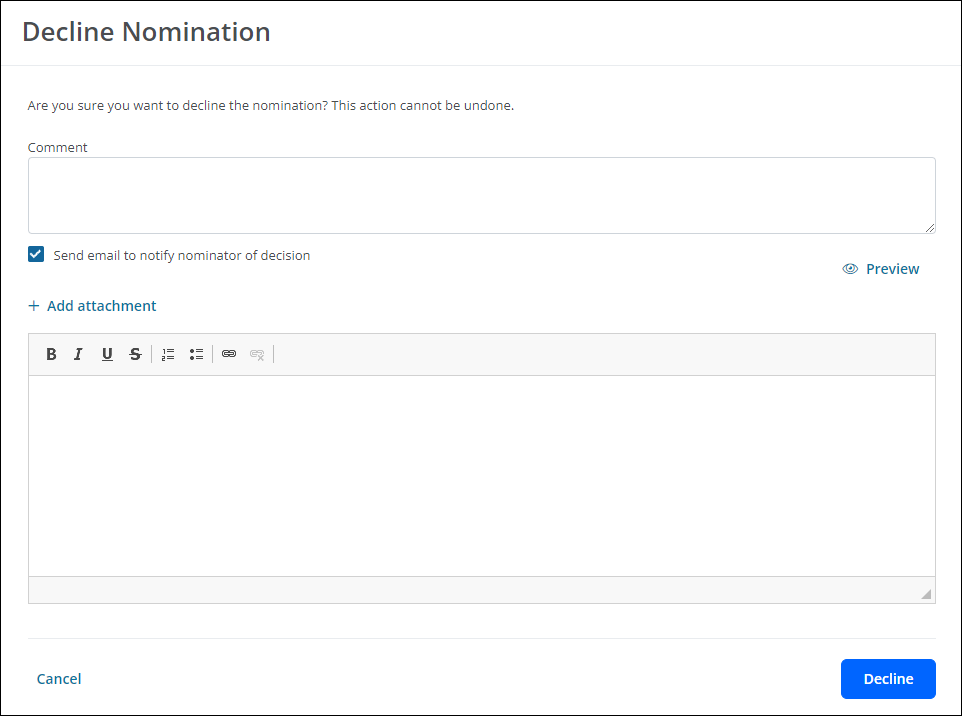
-
-
Click on Decline to finalize the action.
Once complete, the status of the nomination will change to Declined.
Note: Declining an application is the end of that nomination's lifecycle. At this point, you can choose to archive it to remove it from reporting, dashboards, etc. Learn more.