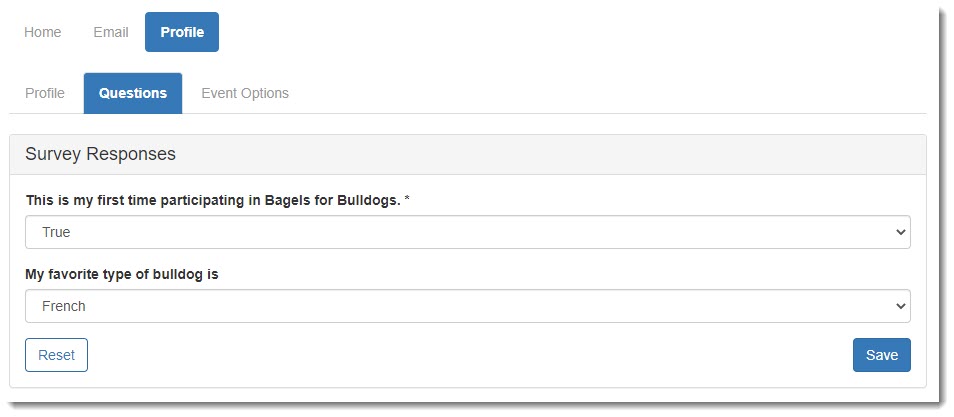Participant Center
After registering, you may be given a link to a Participant Center. The participant center is where you create your personal fundraising website, and has resources to manage and update emails, track progress, and share your story.
Note: Some organizations customize participant centers. The look and functionality of your center may differ from the standard.
A link to your center may be provided in your registration summary, on the event website (if you are logged in), or in an email.
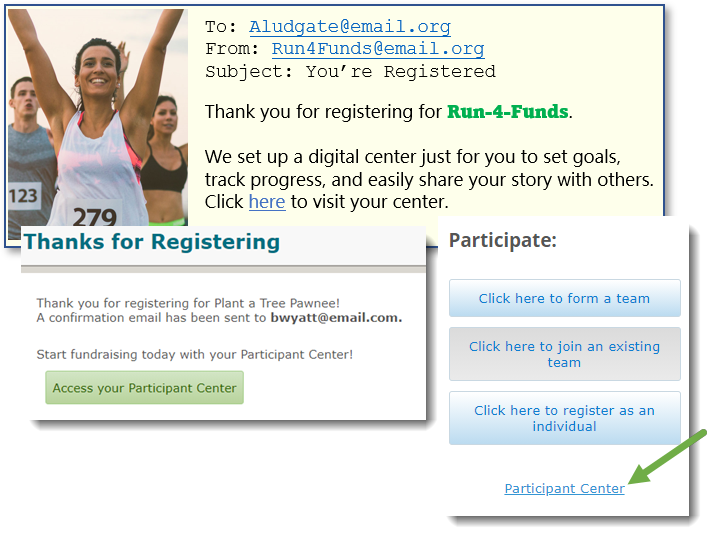
Enter your User Name and Password.
Note: These are the same credentials you created during event registration. If you cannot remember your credentials, select Forgot User Name? or Forgot Password?.
Select Keep me logged in if you want to reduce the times you have to log in.
Warning: Do not select Keep me logged in if you are using public or shared computer.
Select Submit .
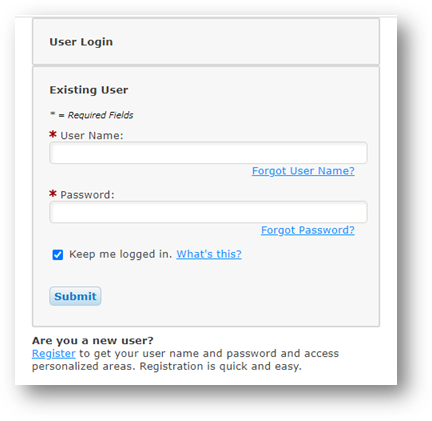
The Event Title in the top, left corner links to the event website.
If you joined a team, the Team Name appears in the top, center and links to the team website.
If multiple languages are available, select one in the top, right next to the links to Help and Log Out.

Your Home screen may include:

-
What to do next? - A list of actions to set up your center. The list will update as you complete actions and progress toward your goal.
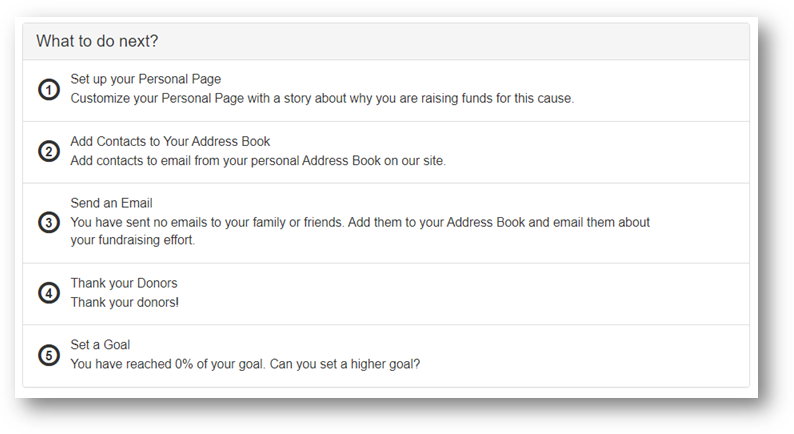
-
Recent Activity - A list of donations, messages, page updates, and everything else you've done.
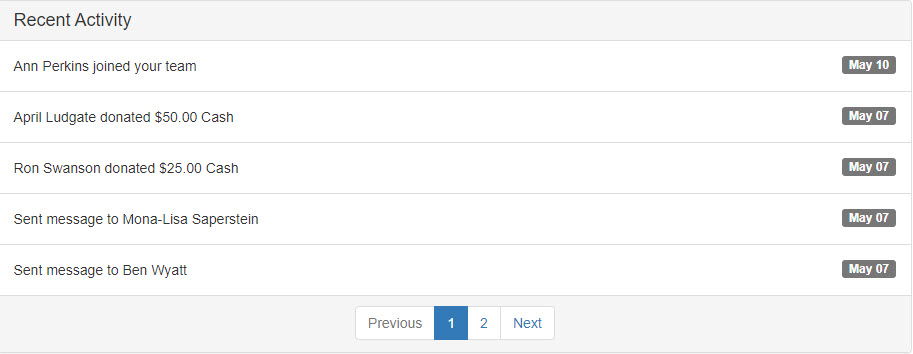
-
Contacts - A list of contacts by interaction that includes the number of contacts in each group. In this example, the participant has 11 total contacts, two contacts have donated, and eight contacts have not been contacted yet. Select All Contacts to manage your contacts and messages.
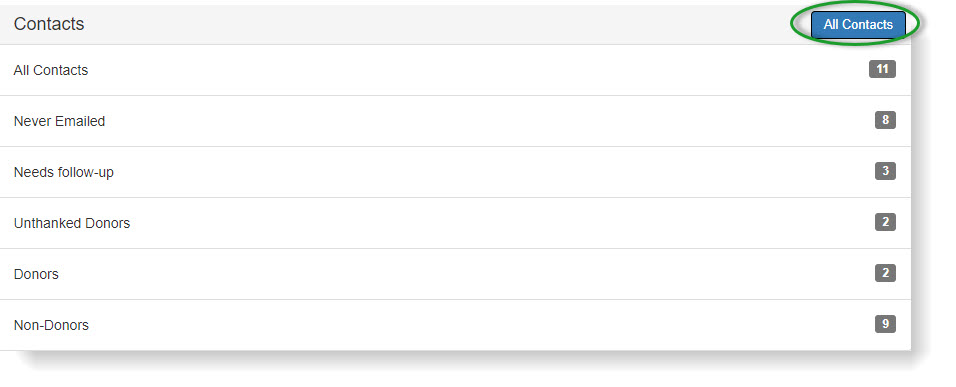
-
Me - A summary of your progress, badges, donations, and settings to edit your personal fundraising website.
-
Select Add in Personal Donations to record an offline donation.
-
Select Edit Goal to change your fundraising goal.
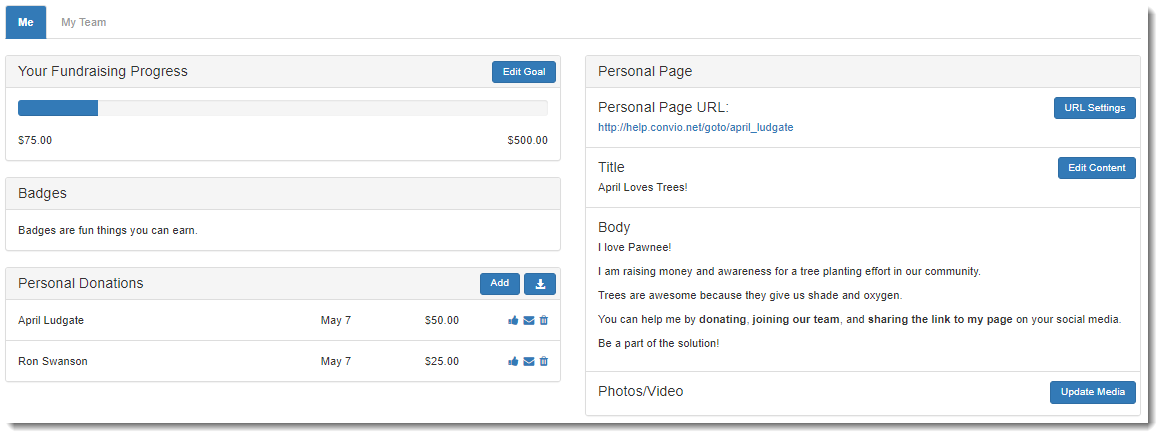
-
-
My Team - A summary of your team's fundraising goal, badges, donations, website link, and the roster. Team captain messages are also displayed. The display is slightly different for team captains and team members. Individual participants will not have this summary.
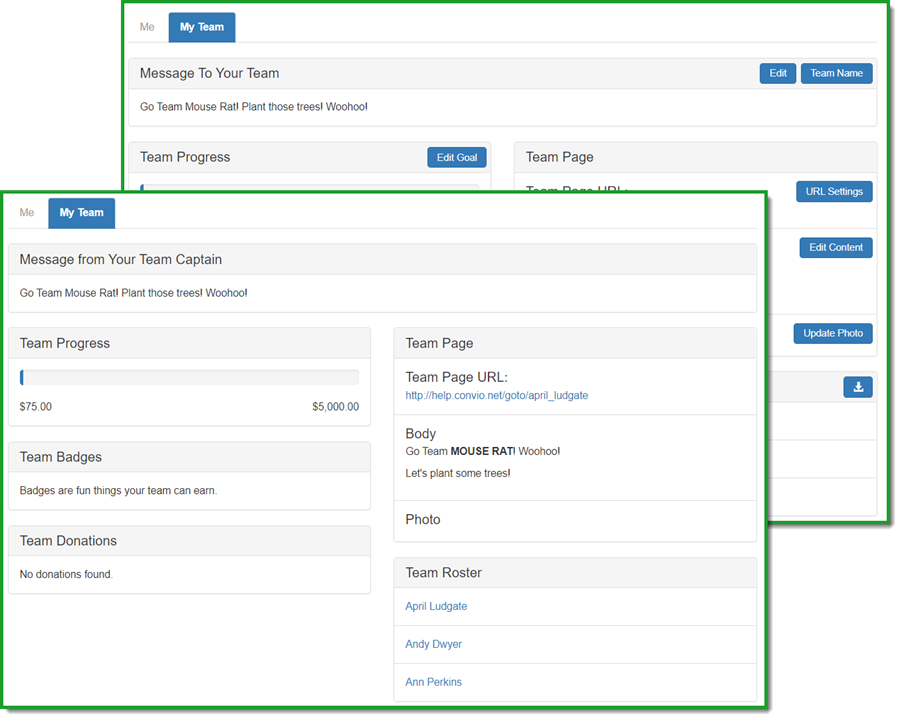
-
My Company - A summary of your sponsor company's fundraising goal, associated teams, and fundraising website link. Only participants associated with a sponsoring company have access to this.
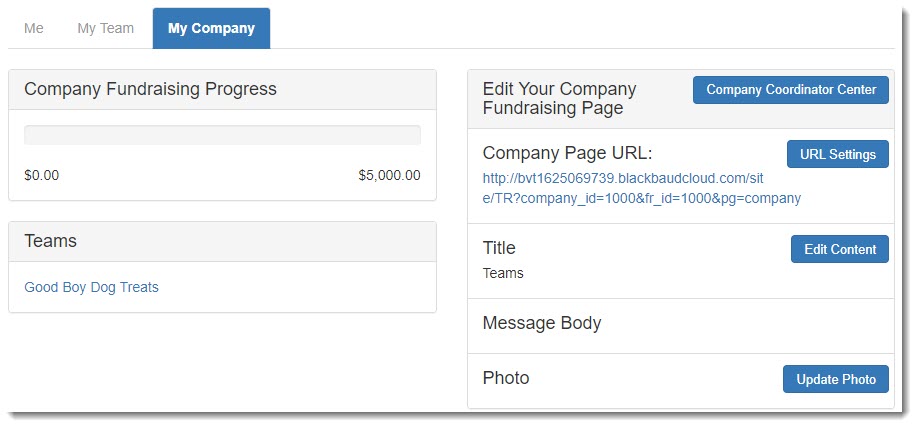
-
News feed - Messages and stories shared by the organization managing the event.
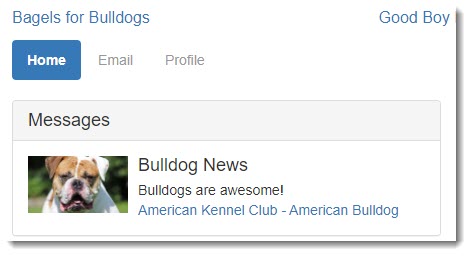
-
Share - Social media links for posting links to your website.
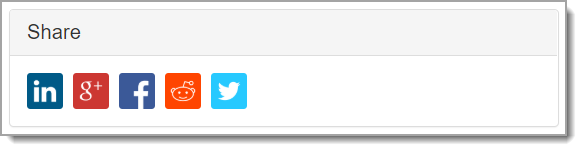
-
Facebook Fundraising - A link to connect your website to a Facebook fundraising page.
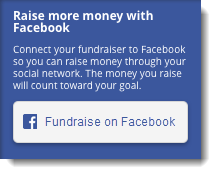
Your Email screen may include:
-
Compose Email - Opens the email designer. See Email for more details.
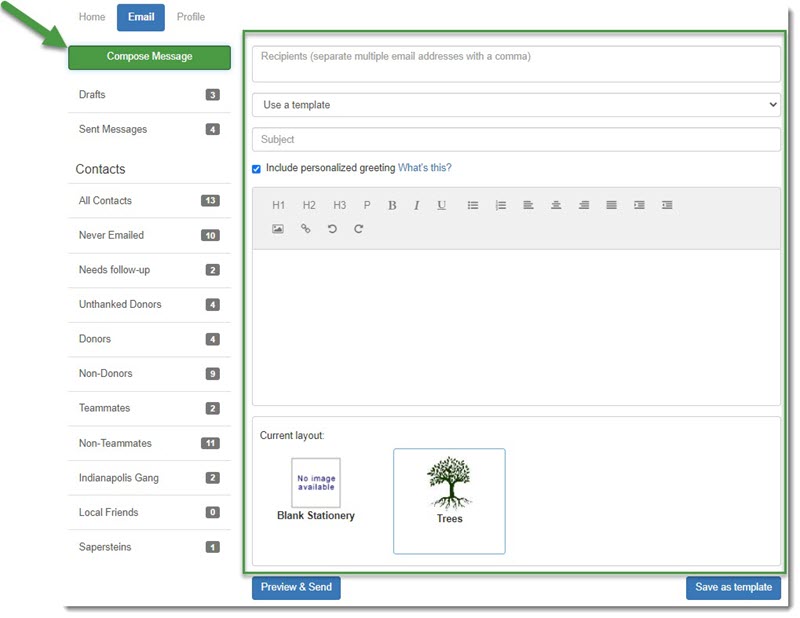
-
Contacts - A list of groups of contacts. Contact grouping is based on your last interaction with the contact.
-
Select a group to view the list of contacts in that group. See Contacts to learn how to add contacts to your list.
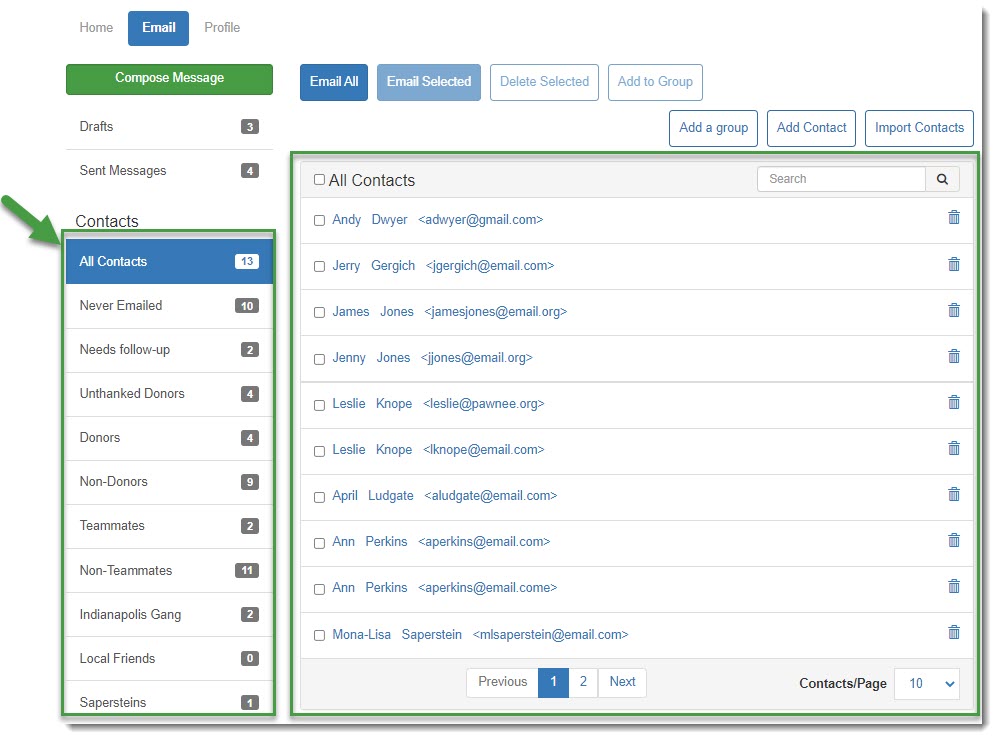
-
-
Drafts - A link to open the list of emails that have not been sent.
-
Select an email in the Drafts list to open and complete the message.
-
Select the trash can icon to delete the draft.
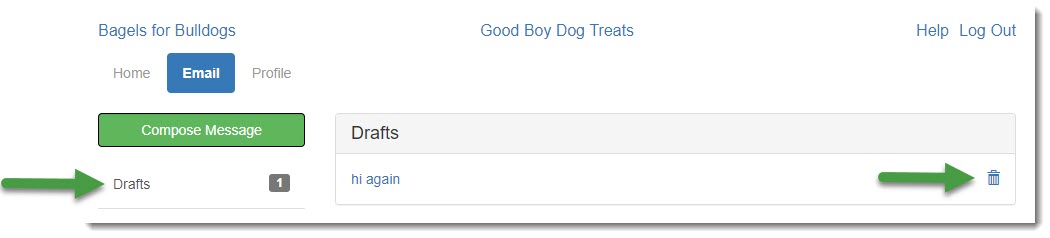
-
-
Sent Messages - a link to open the list of sent messages.
-
Select an email in the Sent Message list to view the summary or Forward it.
-
Select the trash can icon to delete the email.
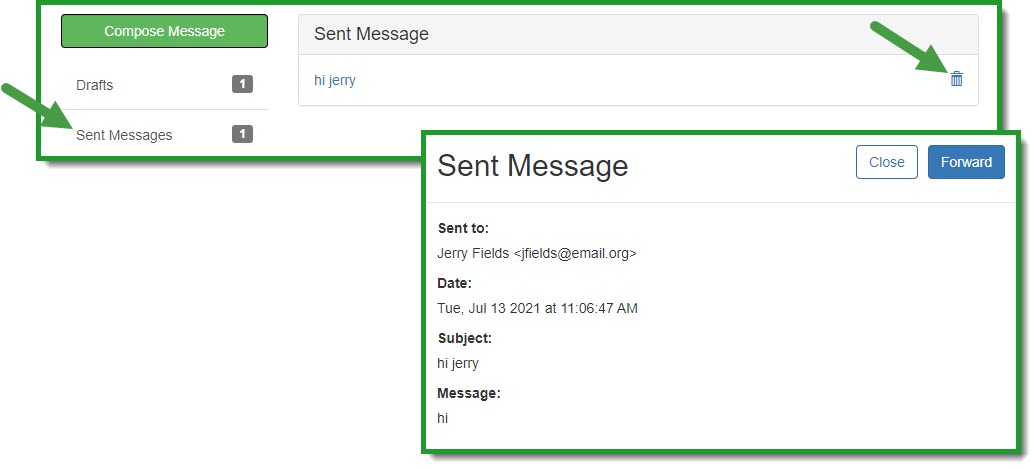
-
Your Profile page may include:
-
Profile - Editable summary of your personal information.
-
If you need to update your password, select Change Password.
-
If you edit any fields, select Update.
-
Select Yes, I would like to receive postal mail from this site to receive news and information by mail.
-
Select Yes, I would like to receive email from this site to receive news and information by email.
-
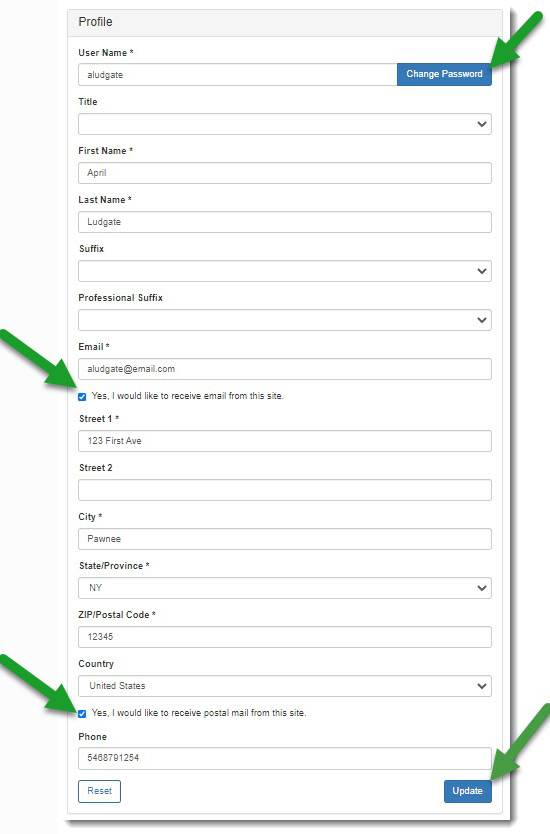
-
Event Options - Update Privacy Options and Team Membership status.
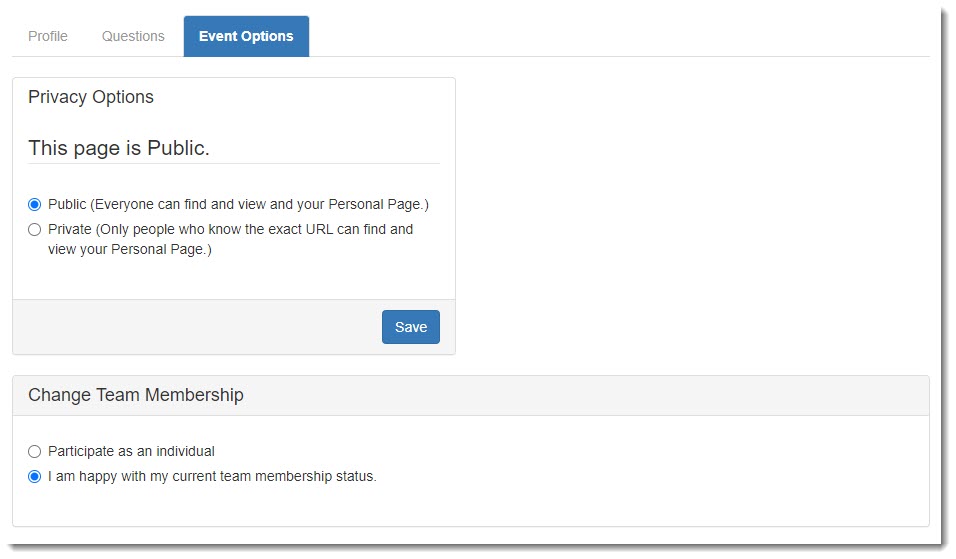
-
Questions - A list of survey questions.
-
Answer the questions, and select Save.
-