Download Transactions
You can download a copy of your donation payments and transactions from the Giving > All Transactions area. Details are saved as an Excel file to further analyze or store in your own records.
What to expect
-
Transactions will be exported as an Excel (.xlsx or .csv) file.
-
Data can be downloaded for a single payment or by payment status, date, or donor. You can also download all transactions from the Giving > All Transactions area.
-
This file contains more data than what's shown on the Payments and Transactions pages, including information like the recognition name provided by the donor during checkout.
Tip: If no name is available in the Donor column of the Transactions page, this file may help you identify who to thank for the donation. To learn more, see View Donor Details.
How to download transactions for a specific payment
-
Navigate to https://nonprofit.yourcause.com. Enter your email and then select Sign in to log in with your Blackbaud ID (BBID) account.
-
After signing in, select Giving in the side navigation and then click on the Payments and Transactions tile.
-
Click on the icon next to a payment to view all transactions.
Note: For more details, see View Donation Payments and Transactions.
-
On the Transactions page, click on the icon to download results. Select either Download CSV or Download Excel to continue.
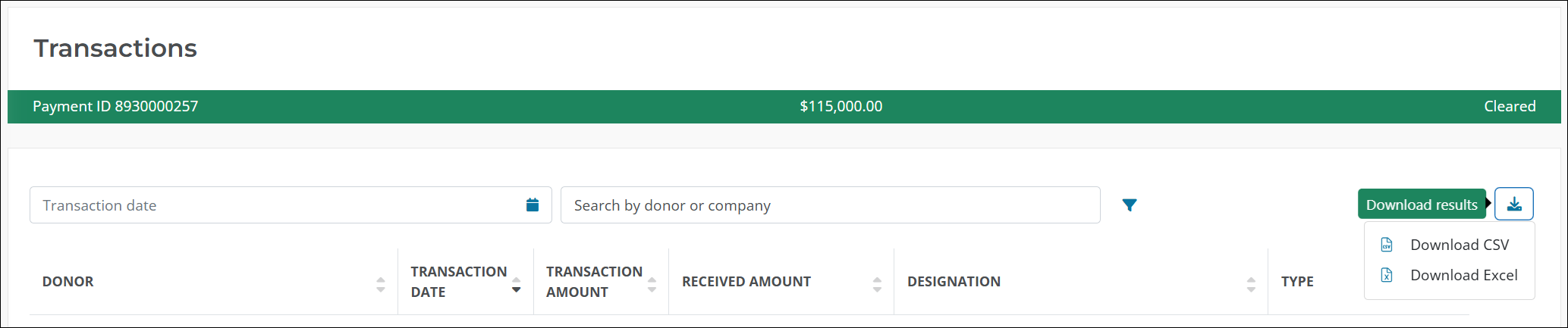
All transaction details for the payment will be automatically downloaded to the file type selected.
How to download transactions based on date, payment status, or donor
-
Navigate to https://nonprofit.yourcause.com. Enter your email and then select Sign in to log in with your Blackbaud ID (BBID) account.
-
After signing in, select Giving in the side navigation and then click on the Payments and Transactions tile.
-
Click on the arrow icon next to a payment to view all transactions.
Note: For more details, seeView Donation Payments and Transactions.
-
On the Transactions page, adjust the filters to match the criteria you want to see. For example:
-
After applying filters, click on the arrow icon to download results. Select either Download CSV or Download Excel to continue.

Frequently asked questions
 How do I print my donations?
How do I print my donations?
You can use the Print tool in your web browser to save your donations to a PDF file or print a paper copy. These steps are for printing from your laptop or desktop computer.
Note: Only those transactions on the current page will be printed. Repeat these steps for any additional pages.
-
Follow the instructions to view your payments and transactions.
-
In your web browser, go to your settings and click on Print or enter Ctrl+P on your keyboard.
-
In the Print window, adjust your settings to specify the destination, pages, etc. if they differ from the default.
Tip: We recommend collapsing the side navigation to ensure best fit. You may also need to adjust the Layout, Page size, or Scale settings to fit all columns fit on the sheet. In the Google Chrome example below, we changed the Layout to Landscape and Page size to Legal.
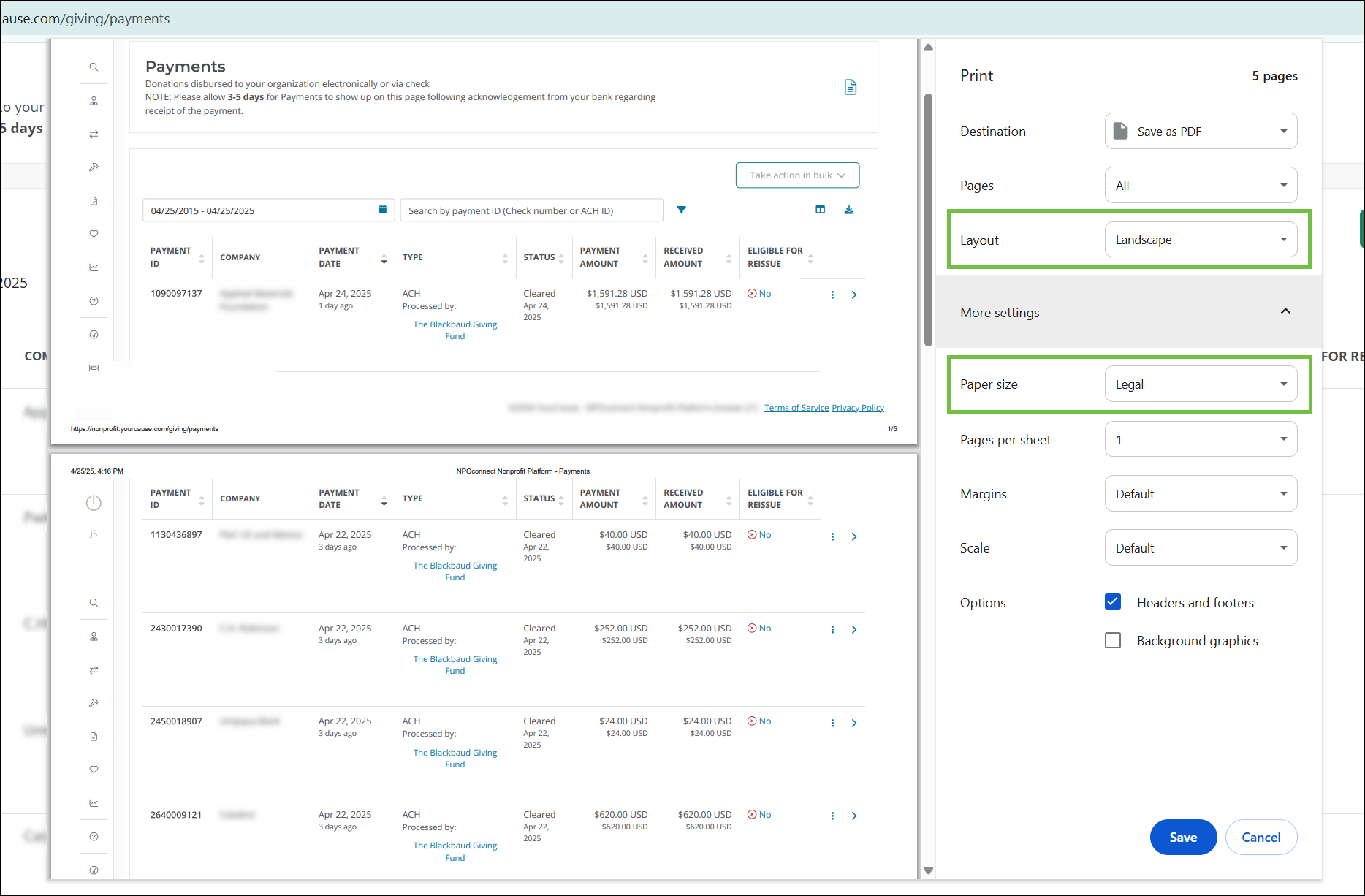
-
Select Save or Print based on the browser in use. From here, you can continue to save it to your computer as a PDF file or send it to your printer.