Gift Batch Records
To open a gift batch, from Gifts, Overview, under Unapproved batches, select its batch number in the list. On the gift batch record, you can:
-
View and edit summary details about the batch, including the batch number, description, expected number of gifts, and expected batch total.
-
View and manage all gifts in the batch, including details about each.
Tip: To find a specific gift, enter keywords, such as the constituent's name or fund, in the search field.
-
Move gifts from one unapproved batch to another.
-
Track the batch's approval and fix any exceptions that prevent the committal of its gifts.
-
At the top of the record, you can view information about the batch, including its description, batch status, number of gifts, and other information.
 Edit gifts in a batch
Edit gifts in a batch
To edit, add, or delete gifts on the batch record, select Edit, Edit batch gifts.
-
To find a gift from a specific constituent, enter their name in the search field.
-
To edit a gift, select it in the list, make changes as needed, and select Save.
-
To add a new gift to the batch, select Save and add new gift.
-
To delete a gift from the batch, select its Delete in the saved list, and select Delete gift.
-
To copy the details about a gift into a new gift, select its Copy
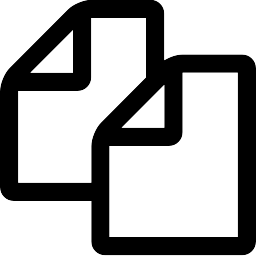 in the saved list.
in the saved list.
For more information on managing gifts in a batch, see Gift Batches List.
 Edit batch in the new grid view
Edit batch in the new grid view
Note: Don't have the new grid batch yet? Expect its wider release in a future update.
-
Select Edit, Edit in grid view.
-
You can edit the batch number, description, expected number of gifts, and expected total giving amount.
-
To load predefined fields into the new batch, search for and select a batch template. For more information, see Batch Templates.
-
Add the gifts to the batch. For more information, see Add gifts in grid batch.
-
Select Save.
 Edit batch details
Edit batch details
Select Edit, Edit batch details. Update the batch number, description, expected number of gifts, or expected batch tota as needed, then select Done.
Note: You can't edit batch details on approved batches.
 Manage duplicates from online gifts
Manage duplicates from online gifts
When someone completes a donation and registration form or gives through JustGiving, Raiser's Edge NXT uses the constituent details to automatically match them with an existing record. However, when multiple records exist and Raiser's Edge NXT doesn’t know which to update, it creates a new constituent.
To help you manage these records, you can identify possible duplicates when you review gifts and batches from online transactions.
-
To review duplicate constituents, the batches include indicators next to constituent names. For more information, see Review Possible Duplicates.
-
Possible duplicate
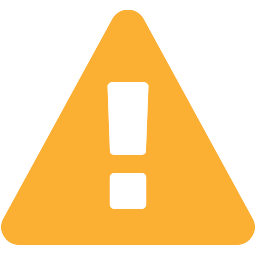 — Indicates Raiser's Edge NXT created a new record because there were multiple existing records, or the first name didn’t match. For more information, see Automatic Constituent Matching.
— Indicates Raiser's Edge NXT created a new record because there were multiple existing records, or the first name didn’t match. For more information, see Automatic Constituent Matching. -
New
 — Raiser's Edge NXT didn’t find an existing record matching the constituent information from the form.
— Raiser's Edge NXT didn’t find an existing record matching the constituent information from the form.
-
-
To review gifts from donation forms before they are placed in a batch, from Fundraising, Gift management, select Online data review under Settings. For more information, see Online data review.
Tip: Batches are grouped by source, date, payment method, and payment configuration.
 Fix exceptions
Fix exceptions
If a batch contains errors that prevent it from being approved, an exception message appears on its record. To approve the batch, first correct all of its errors.
-
Next to the exception message on the batch record, select Fix now.
-
For each error in the batch:
-
To view details about the error, select its exception
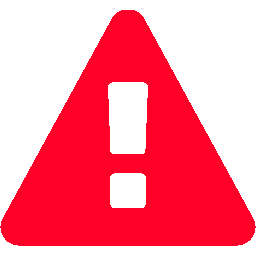 in the saved list.
in the saved list. -
Select the gift in the saved list and correct its error.
-
-
When all errors are corrected, select Save and close.
Note: If you take action outside of the batch to correct an error, you must validate the batch to refresh the data and clear the exception. For more information, see Validate the batch.
 Move gifts to a different batch
Move gifts to a different batch
You can move gifts from one batch to another when both batches are unapproved. For each gift to move, select its checkbox and select Move to different batch.
-
To move the gifts to an existing batch, search for and select the batch, then select Move.
-
To move the gifts to a new batch, select New. Enter batch details and select Create batch, then select Move.
Tip: You can also move a gift by selecting Move to different batch from its menu  .
.
Note: You can't move gifts from approved batches.
 Validate the batch
Validate the batch
Some exceptions require you to take action outside of the batch to correct an error. When this happens, you must validate the batch to refresh its information and determine whether data entry errors remain.
For example, if a gift's fund is past expiration, you can adjust its dates from the fund record in the database view. Then, return to the batch and select Validate to clear the exception. When all errors are corrected, approve the batch to create records for its gifts.
 Approve the batch
Approve the batch
When you finish entering gifts in the batch, and it has no exceptions, it's ready to be approved. To approve a batch and create records for its gifts, select Approve on its record. You can navigate away from the process — when the batch finishes approving, a notification appears in your top-level navigation ![]() .
.
Note: Batches created in the web view appear in the database view once they are approved.
 Generate receipts for gifts
Generate receipts for gifts
When a batch is approved and contains gifts marked as Needs receipt, an alert appears on its record. To generate receipts, select Receipt now. You’re directed to Receipt manager where you can select Generate receipt for each gift to receipt. For more information, see Gift Receipting.
Note: Hang tight! It may take up to 20 minutes for gifts to appear in Receipt Manager.
Note: Don't see this feature? No need to worry. If all goes well based on feedback and usage, expect its wider release in a future update.