Cash Amount Requested Fields
The Cash amount requested field allows Applicants and Grant Managers to enter the cash amount being requested as part of the grant application.
About this field
Note: This field is available in both Applicant and Grant Manager forms.
When added to a form, the Cash amount requested field with default settings appears as shown below.

Add to a form
-
Navigate to the Program Setup > Custom Forms area.
-
Create a new form or edit an existing one.
-
In the Form Builder toolbox, select the Capture group and then Standard components.
-
Click on the Cash amount requested field and drag it onto the form.
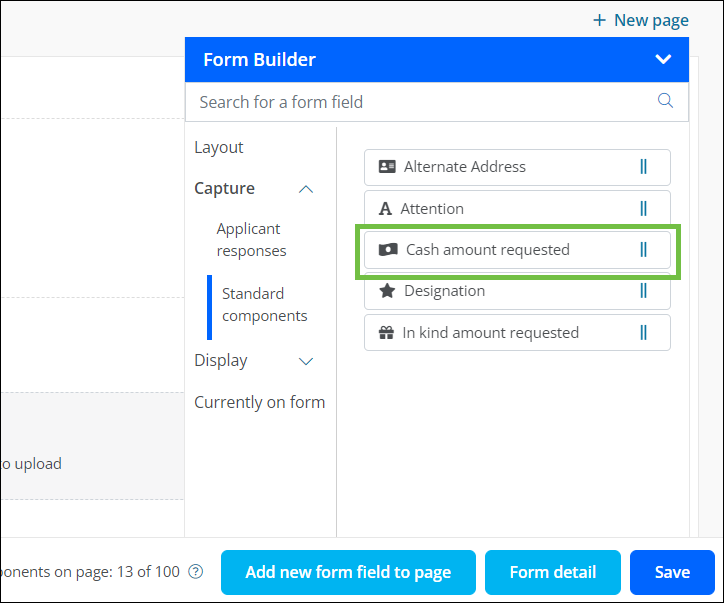
-
Save your updates to the form.
Configure field settings
-
In the Form Builder, hover over the field and click on the pencil icon (i.e., Edit component).
-
In the Configuration screen, update the field's settings by selecting the tabs below.
 Details
Details
-
In the Details tab, make any of the following changes:
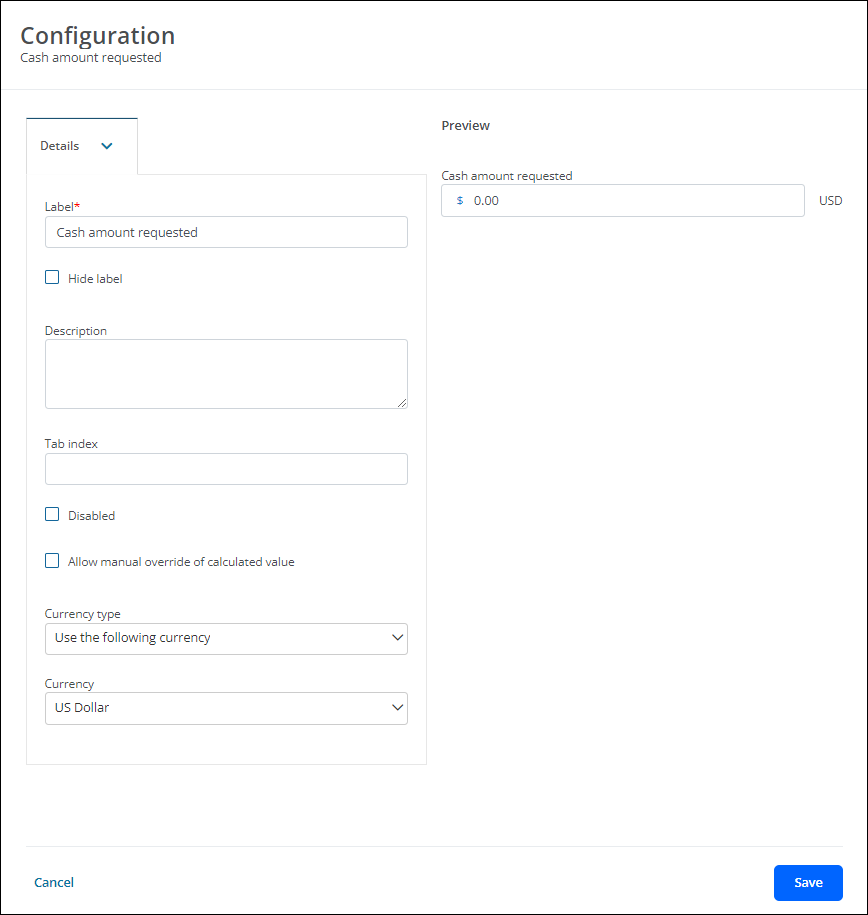
-
Update the field's label. By default, this is Cash amount requested.
Note: Alternatively, you can enable the Hide label option to hide it entirely. This is only recommended if you plan to include text that provides instructions to the Applicant.
-
Provide a description.
Note: The description is displayed directly below the field in the form.
-
Enable the Disabled checkbox to prevent users from completing the field.
Tip: Alternatively, you can configure when the field will display in the form. This allows Applicants that meet your requirements the option to provide a designation without displaying the field to those that do not. Learn more.
-
Enable the Allow manual override of calculate value option.
Note: The field can be configured to use a calculated value in the Configuration > Calculated Value tab. Learn more.
-
Define the currency for the request.
Note: You can specify the currency to be used by selecting Use the following currency or choose Allow Applicant to change to their desired currency in the Currency type dropdown.
-
 Data
Data
-
In the Data tab, make any of the following changes:
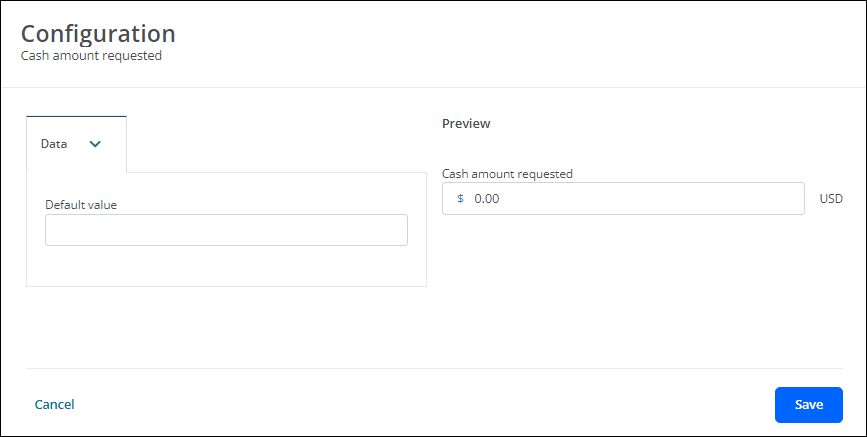
-
Specify the default value for the field.
Note: This value can be updated in the form by the Applicant or Grant Manager.
-
 Validation
Validation
-
In the Validation tab, make any of the following changes:
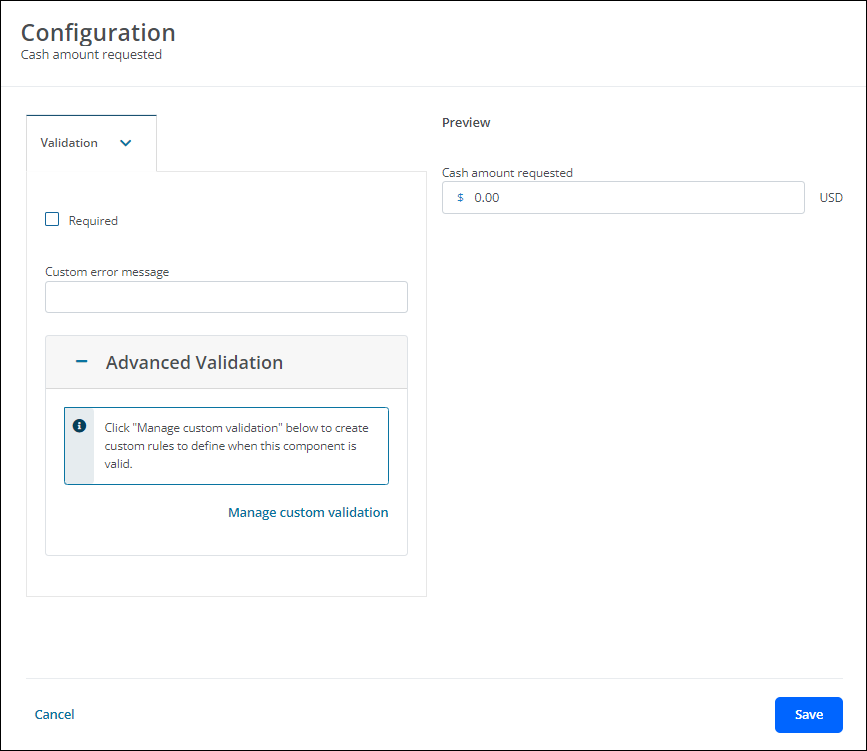
-
Set the field to Required.
-
Provide a custom error message that will appear if the Applicant or Grant Manager leaves it blank.
-
Create custom rules to define when this component is valid.
Note: For more information, see Set Up Field Validation.
-
 API
API
-
In the API tab, update the Property name that will be used with your external APIs.
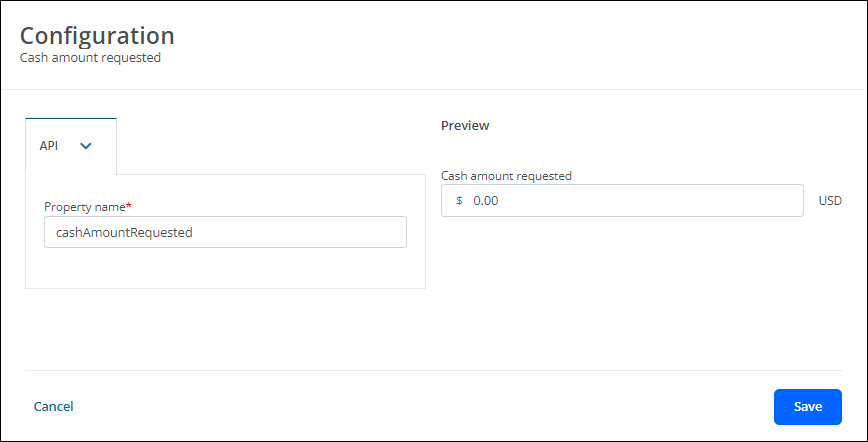
 Display
Display
-
In the Display tab, define when this field will be visible in the form.
-
Always show component (default)
-
Always hide component
-
Show component when
-
Hide component when
-
Note: The Show component when and Hide component when options require you to define conditional logic to determine when the field will be shown or hidden. For more information, see Show or Hide Fields.
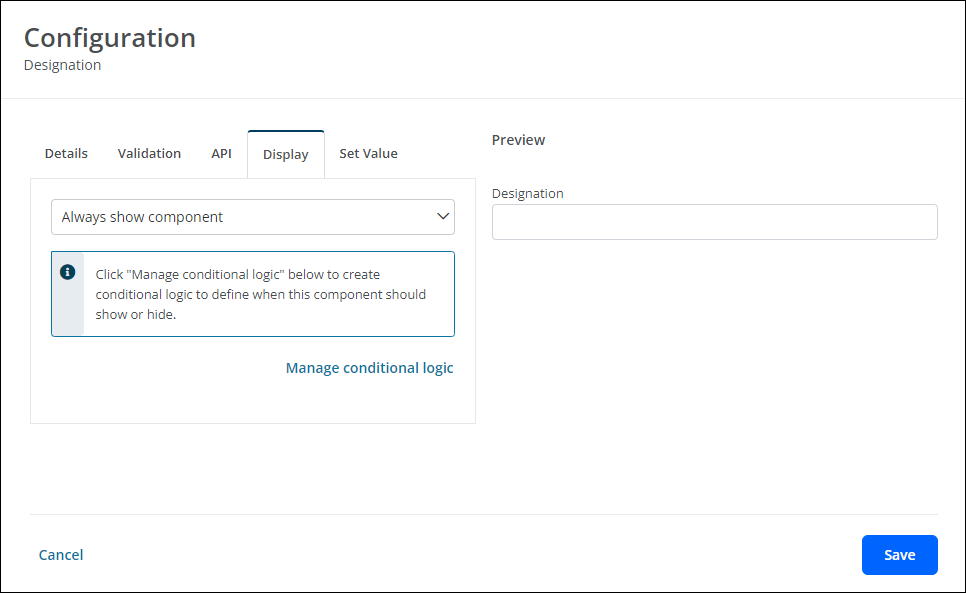
 Set Value
Set Value
-
In the Set Value tab, create rules to assign this field a specific value or the value from another component.
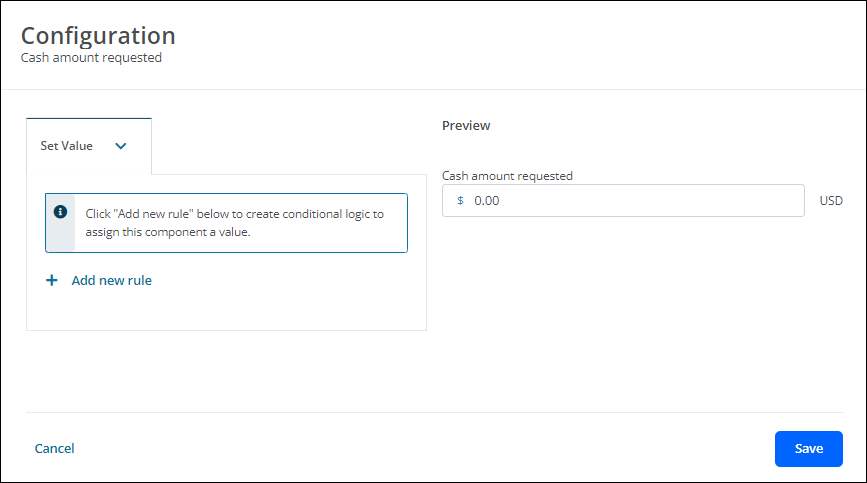
Note: For more information, see Set Field Values.
 Calculated Value
Calculated Value
-
In the Calculated Value tab, assign the field a value based on calculations.
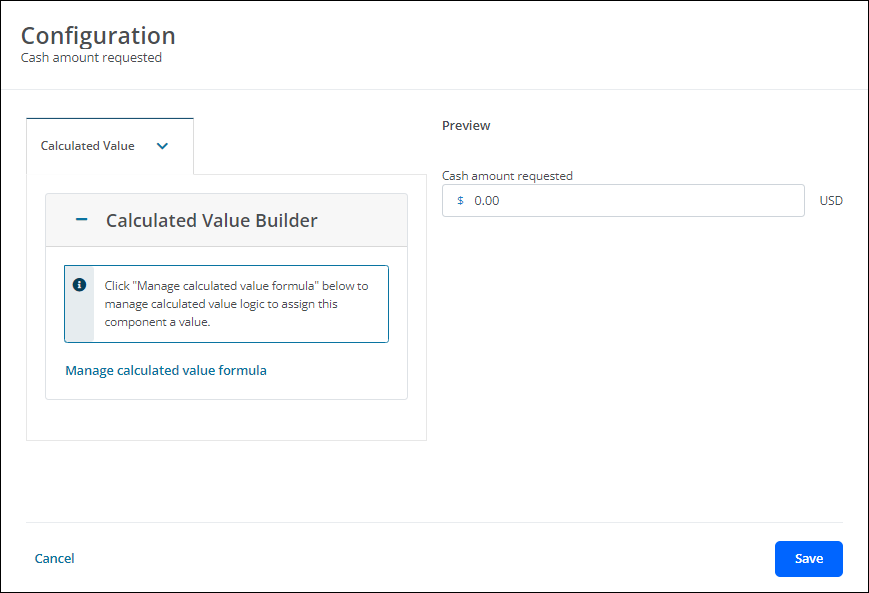
Note: Calculations can be based on numeric values or values from other components. For more information, see Calculate Field Values.
-
-
Save your updates to the form.
Frequently asked questions (FAQs)
 Can Applicants and Grant Managers update the currency type of this field when completing the form?
Can Applicants and Grant Managers update the currency type of this field when completing the form?
Yes, but only if the field is configured to allow the Applicant to change to their desired currency. Otherwise, the currency type will default to the type chosen when the field is configured. Learn more.