Assign Users to Workflow Levels and Sub-levels
Grant Managers must be added to a workflow level or sub-level to have access to application data.
Tip: The permissions assigned to the user in the workflow level will determine which applications they can manage - either applications in the current workflow level only or all those that have passed through the level. The workflow level's permissions dictate the actions that can be taken, like budget assignment.
Warning: If the user is a Workflow Manager OR has the Grant Application - Can Access and Take Actions On All Applications role permission, this will supersede the workflow level permissions assigned to them.
-
Navigate to the Grant Manager Portal by going to yourcausegrants.com or your client URL. Sign in with your Blackbaud ID (BBID) or Single Sign-On (SSO) credentials.
-
After signing in, select Program Setup in the side navigation and then Workflows.
-
In Workflows, select Create workflow to create a new workflow or select Edit workflow in the table to edit an existing workflow.
-
When editing the workflow, select the Users and Routes tab.
-
Select Users next to the workflow level or sub-level. This button also shows the number of users currently assigned to the level - for example, Users: 6.
Tip: Alternatively, you can add users in bulk to multiple levels at once using Take action in bulk > Add users.
-
In Manage Users, specify who can access applications in this levels. There are multiple ways to do this, including:
 Add users individually
Add users individually
-
Select Select users to add to the workflow level and then choose the users you want to assign to the workflow level.
-
In the Users table, update the permission each user will be granted by selecting either workflow level only or workflow passthrough from the Workflow Level Permission dropdown next to their name.
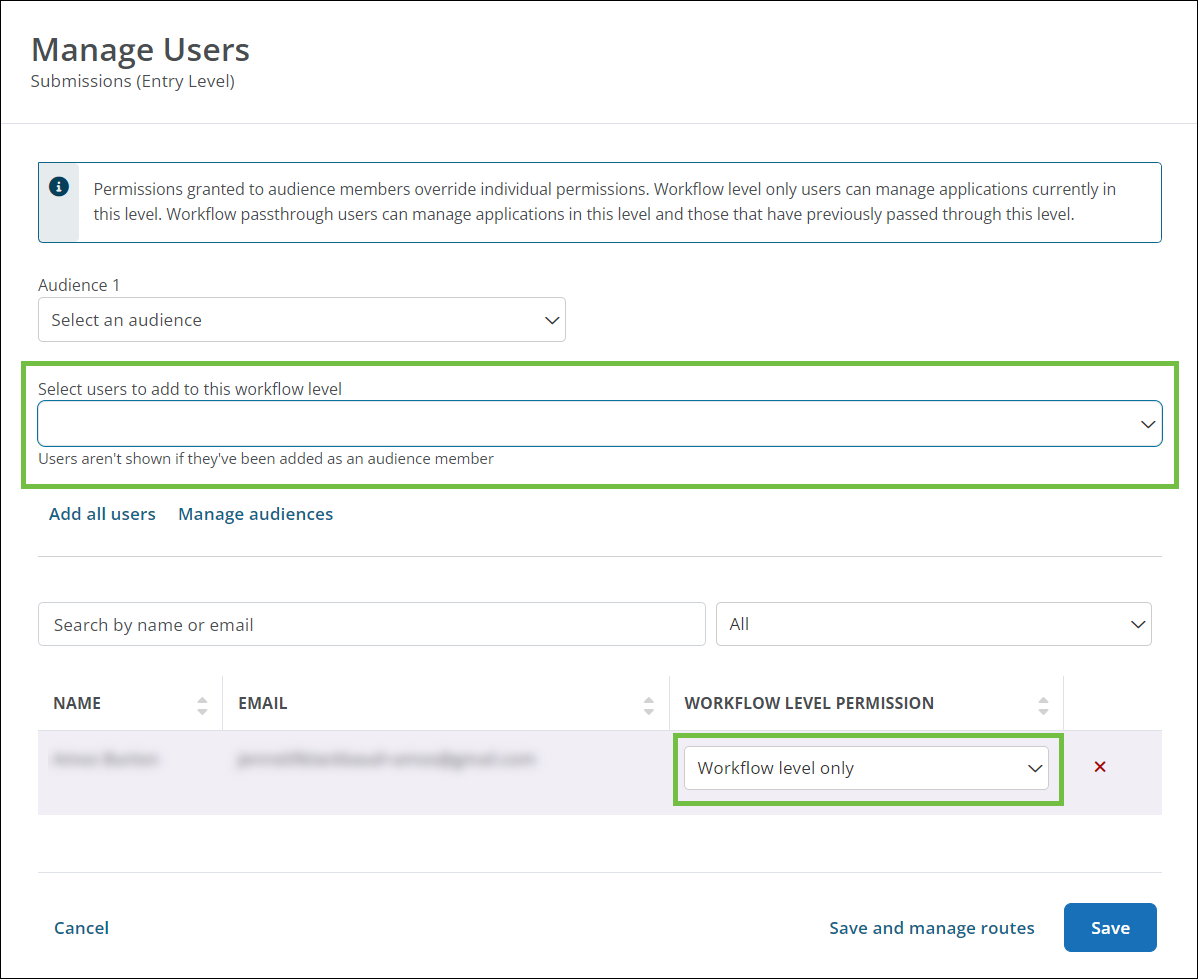
 Add audiences
Add audiences
Note: Users from multiple audiences can be assigned to a workflow level. All audience members will be assigned the same permission – workflow level only or workflow passthrough.
-
Select the audience you want to add from Audience 1.
Tip: To add and manage audiences without existing out of the Manage Users screen, select Manage audiences.
-
In Audience 1 Permission, choose the permission - workflow level only or workflow passthrough - to assign all audience members.
-
To add more audiences, select Select another and then continue to specify which audiences to include.
Note: Any users that are in more than one audience with differing permissions will be automatically assigned the most permissive permission (workflow passthrough).
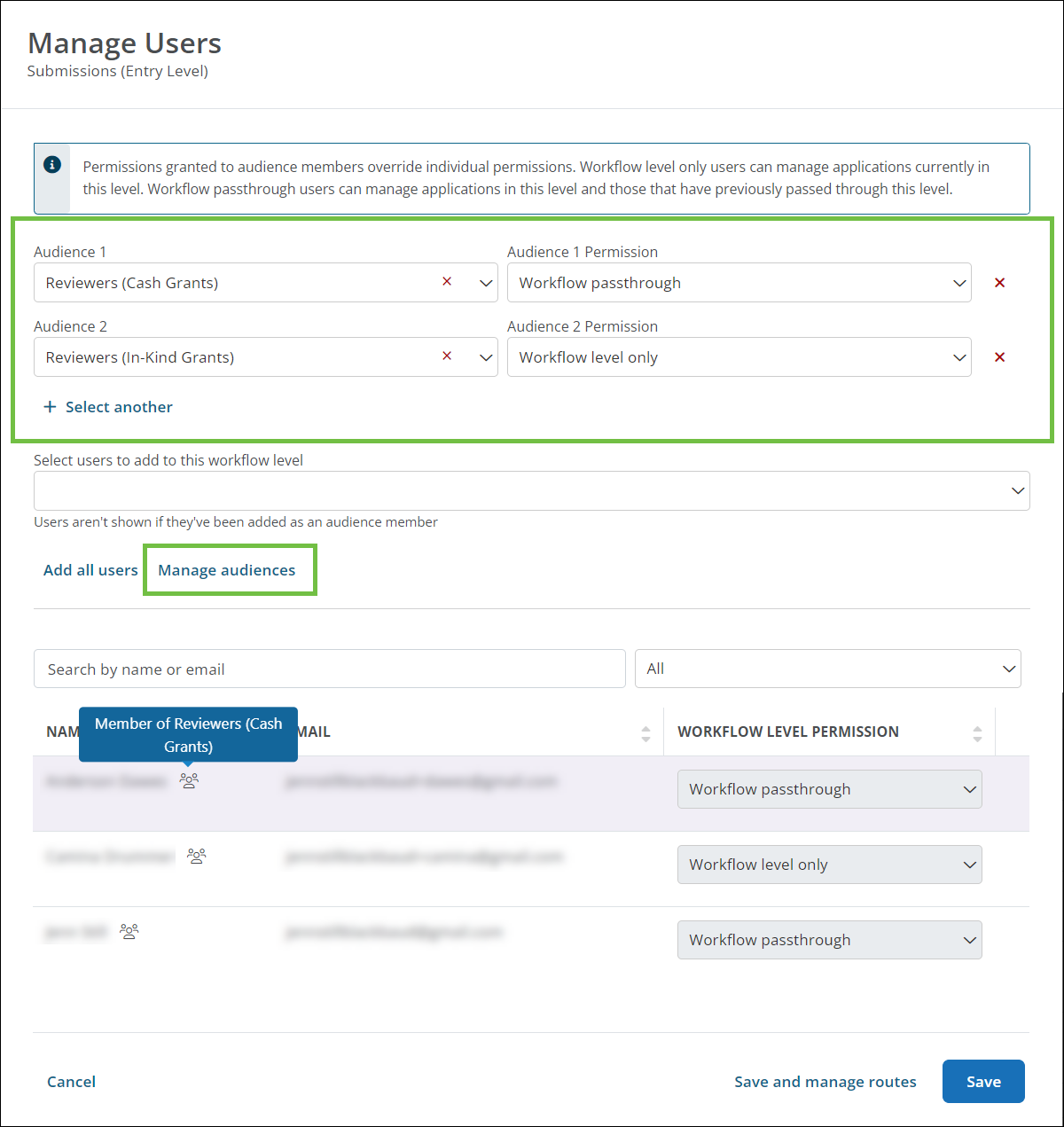
All internal members of the audience will be added to the workflow level. If any members should not be granted access, either remove the user from the audience or create a separate audience that contains only those allowed members.
Note: External users in an audience will be ignored as they cannot be assigned to a workflow level.
 Add all users
Add all users
You can quickly add all Grant Managers to the workflow level using the Add all users tool. Users will be given the workflow level only permission by default. This can then be updated by selecting the desired permission from the Workflow Level Permission dropdown next to their name.
-
Select Add all users.
-
Confirm the action by selecting Yes to continue.
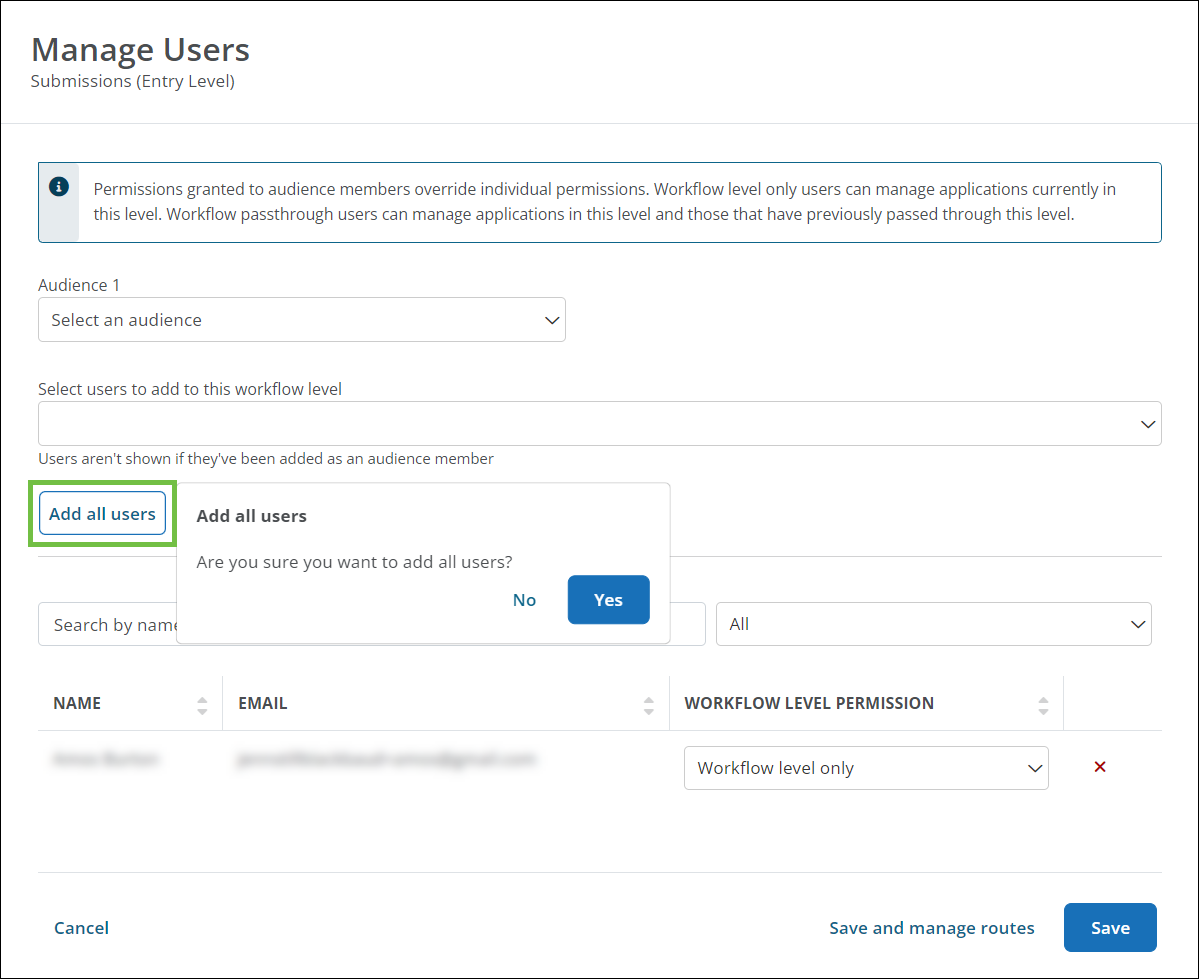
-
-
Select Save to add the users to the level.
Note: To view current user permissions without editing the workflow, navigate to the Program Setup > Workflows area and select the arrow icon next to the workflow. The item will expand, showing a list of all users in the workflow and their permissions.
Frequently asked questions (FAQs)
 What is workflow level only?
What is workflow level only?
Note: This is the default permission for users in a workflow level. It also has the most restricted access in regards to workflows.
Users with the Workflow level only permission will be able to access applications and take relevant actions only while the applications are in this level. Examples of actions they can take include:
-
They will be able to search, filter, and see applications in My Workspace and other dashboards while the application is in their workflow level.
-
They will be able to view applications (i.e., open the application) from My Workspace and other dashboards while the application is in their workflow level.
-
They will be able to take actions on the Application View while it is in their workflow level. The actions they are able to take are based on the actions and options configured for the workflow level or sub-level.
-
They will not have access to the Applications area in GrantsConnect unless they are granted access through other means, such as being assigned as a Workflow Manager or having the Grant Application - Can Access and Take Actions On All Applications permission within their role.
 What is workflow passthrough?
What is workflow passthrough?
Users with the workflow passthrough permission will be able to access applications and take relevant actions while the applications are in this level and can continue to see those applications after they have passed through their level. Examples of actions they can take include:
-
They will be able to search, filter, and see applications that have passed through their workflow level in My Workspace and other dashboards at any time.
-
They will be able to view applications (i.e., open the application) from My Workspace and other dashboards while the application is in their workflow level and after it has progressed to subsequent levels and sub-levels.
-
They will not be able to take actions on applications outside of the normal workflow. Actions will only be available on the Application View when enabled for the workflow level.
-
They will not have access to the Applications area in GrantsConnect unless they are granted access through other means, such as being assigned as a Workflow Manager or having the Grant Application - Can Access and Take Actions On All Applications permission within their role.