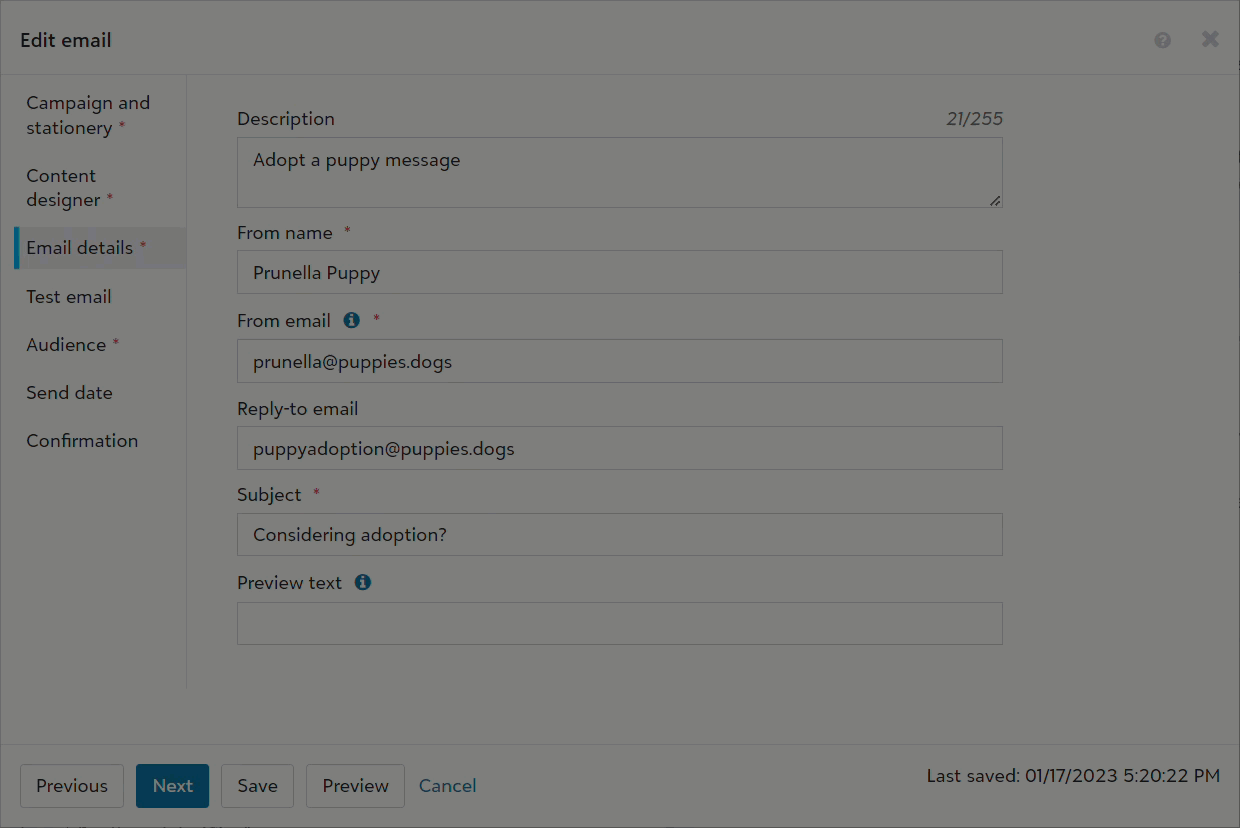Preview text is displayed in the recipient's inbox near the subject line. Use preview text to make your email standout and entice your audience read it.
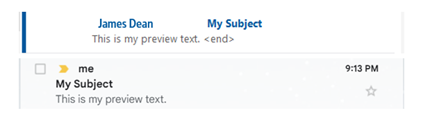
Enter preview text on the Email details tab when creating or editing emails. The text can be previewed on the Confirmation tab, in a scheduled Email summary, or in a Test Email.
Note: Emails converted to the Classic Email Campaigns will retain preview text but the classic workflow does not display preview text within Luminate Online. Send yourself a Test email to ensure your preview text displays as intended after converting to the classic workflow.
Note: Preview text display is controlled by the recipient's email client (e.g., Gmail, Outlook, Apple Mail, etc.). This included character length, font size and color, placement, and other aspects of text formatting. View test messages in several browsers and email clients to ensure your preview text displays as intended.
If you opt not to define preview text, many email clients will default to showing the beginning text of your email.
Best practices
-
View your test message in a variety of browsers and email clients, on a different screen sizes, in both light and dark mode.
-
Use "You" centered language to appeal to your audience. "You fed a child for a month." vs "We raised $20,000."
-
Use the preview text to summarize the purpose of your email. If this a call to action, state what you want the recipient to do. If this is an acknowledgment, state what the impact was.
-
Be concise. Different email clients allow different lengths of preview text, so try to keep it under 100 characters.
-
Your message may get cut off mid word since the character count is controlled by the email client. Consider if your preview text has any words that could cause an issue if they were truncated. (e.g. association, butternut, sexton, etc.)
-
Preview text is a companion to the subject line. Try to give extra details, humor, or a sense of urgency without repeating yourself.
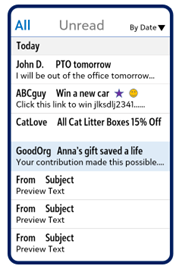
 Show me
Show me