Get started with Branding
Global Branding
You can configure your community's branding from the CSRconnect Admin Portal. See Community branding for more information.
-
Primary color: Select a main branding color for your community.
-
Logos: Upload main and mobile versions of your logo (100-pixel height and 40-pixel height).
-
Top Nav Highlight Color: Select a color to indicate which section of CSRconnect is currently selected.
-
Primary Button: Choose a color for main action buttons. You may want to match this to your Primary Color.
-
Secondary Button: Choose a color for buttons that are not main actions. We often recommend dark gray.
-
Text Link Color: Select a color for clickable elements. We recommend blue to indicate clickable links.
-
Icon Color: Select a color for icons within your community. You may want to match this to your Primary Color.
Home Page
-
Home page Main Image: The main image serves as a background to set the tone for your community. Recommended 1280 x 700 pixels. Size limit 4096KB.
-
Feature Widgets: Home page widgets are tied to specific features within CSRconnect. Each widget is enabled by default if their corresponding feature is enabled, but they can be turned off from the CSRconnect Admin Portal if desired. If a feature is not enabled, the corresponding feature widgets cannot be enabled.
-
Engagement Elements: Engagement Elements (EEs) can add information, programs, and resources to your home page. Use them to increase interactions, enable direct messaging, and link to frequently used features.
For more information about the home page main image and feature widgets, see Home Page Design.
For information about using EEs, see Engagement Elements.
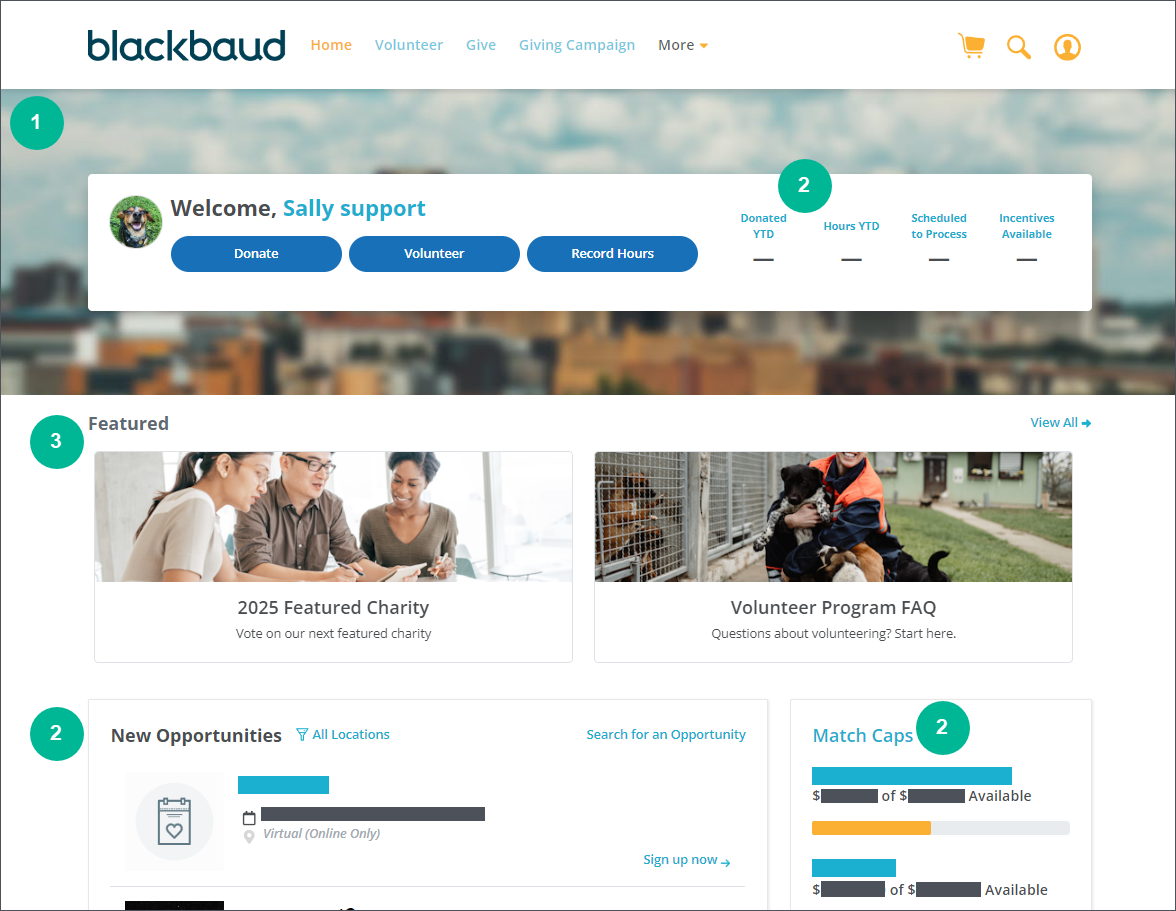
Splash Modals
Splash modals are an optional feature to deliver information to users on the home page. Splash modals can be designed and scheduled in advance using the Splash Modal Manager.
See Splash Modals for more information.
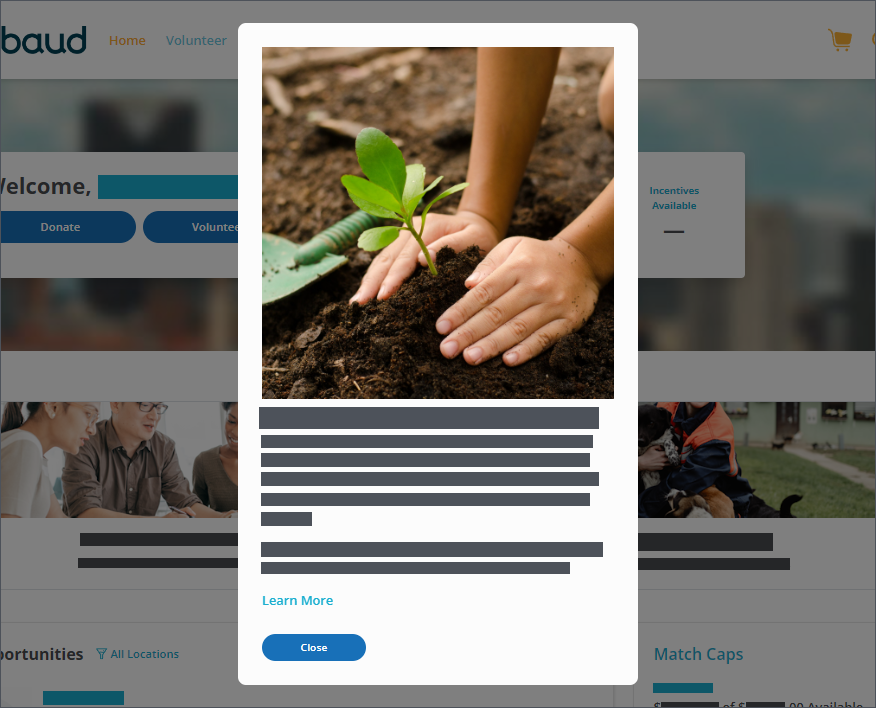
My Account
-
Personal Details: Your employees can view and edit details about their account, including their profile picture, preferred name, language, and time zone.
-
Personal Settings widgets: Widgets appear under the Personal Details section. These widgets can be configured or turned off with the help of your Customer Success Manager, with the exception of Favorite Charities, Communication Settings, and Login History.
For configuration information, see My Account.
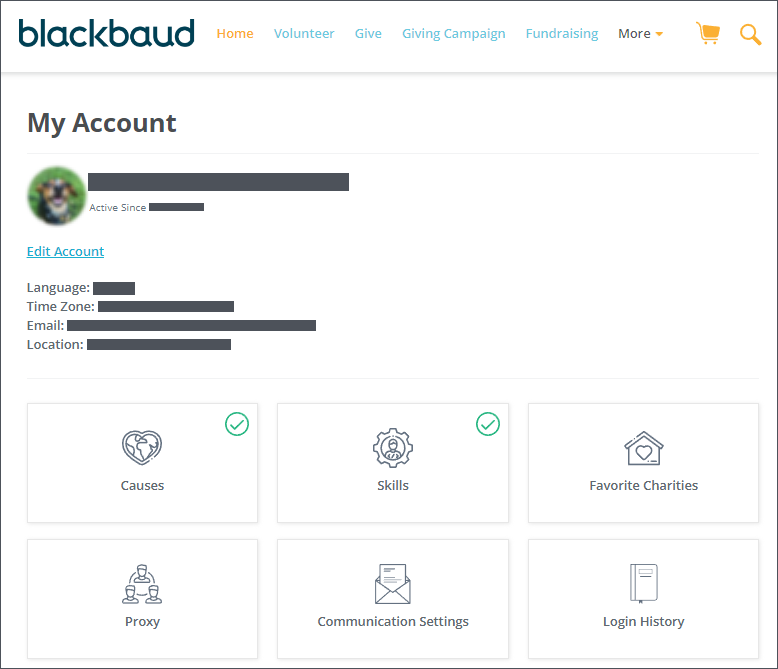
Help & Support
The Help & Support page consolidates all support options into one central location. The majority of this page is populated with community information, but some elements can be customized and segmented.
-
FAQs & User Guides: Upload a PDF document of your choice. Only one document can be uploaded.
-
Suggest an Organization: This optional feature allows users to suggest a nonprofit organization if they cannot find it in the community.
-
Live Chat: Our live chat feature is active Monday - Friday, 7:00 AM - 7:00 PM US CST. To turn this feature off, contact your Customer Success Manager or Implementation Manager.
For configuration information, see Help Page design.