Edit Options
There are several ways to make changes to a data table's options. The method chosen may depend on the amount of changes to be made.
Warning: Only the value and sort order can be modified after an option has been created. The key cannot be changed.
Edit options in-line
Options can be edited in-line. This is especially helpful if minimal changes need to be made to one or a couple options.
-
Navigate to the Program Setup > Custom Forms > Custom Data Tables tab.
-
Select the ellipsis icon next to the item and then Edit options.
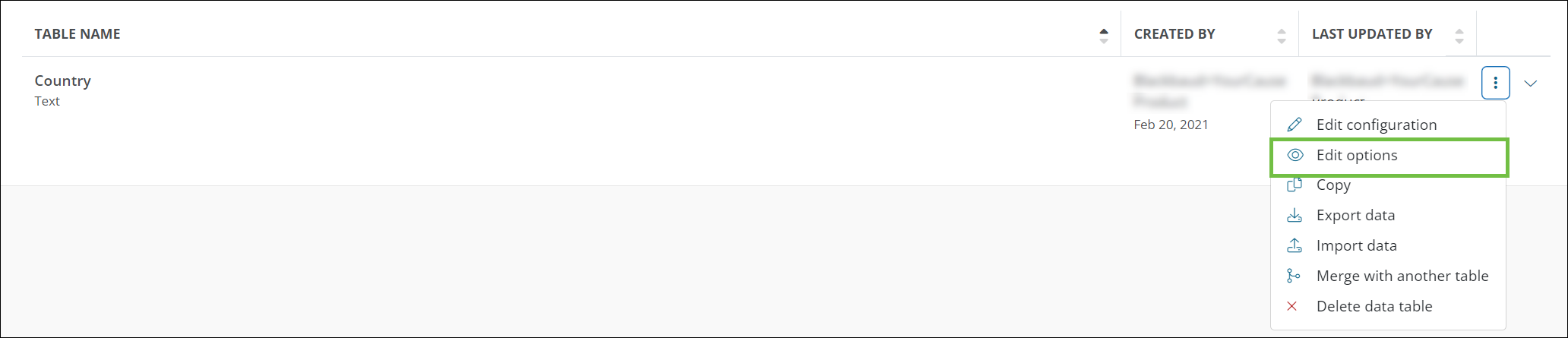
-
On the Custom Data Table View page, select the pencil icon next to the option.

-
In the Edit Data Table Option screen, make any changes as needed.
-
Save all changes.
Edit options using the Custom Data Import File
Options can be edited using the Custom Data Import File. This process is similar to how the file may be used for other option updates like changing the sort order, deactivation, or removal.
-
Navigate to the Program Setup > Custom Forms > Custom Data Tables tab.
-
Select the ellipsis icon next to the table and then Export data.
Note: A CSV file (i.e., Custom Data Import File) with columns for key, value, sortOrder, and inactive will be automatically downloaded. All options currently in the table will be included in the file.
-
Make any edits to options in the Custom Data Import File.
-
Return to the Program Setup > Custom Forms > Custom Data Tables tab.
-
Select the ellipsis icon next to the item and then Import data.
Note: The import process for editing options is similar to that of adding new options. Learn more.
-
From the Import Custom Data screen, select the Select file button.
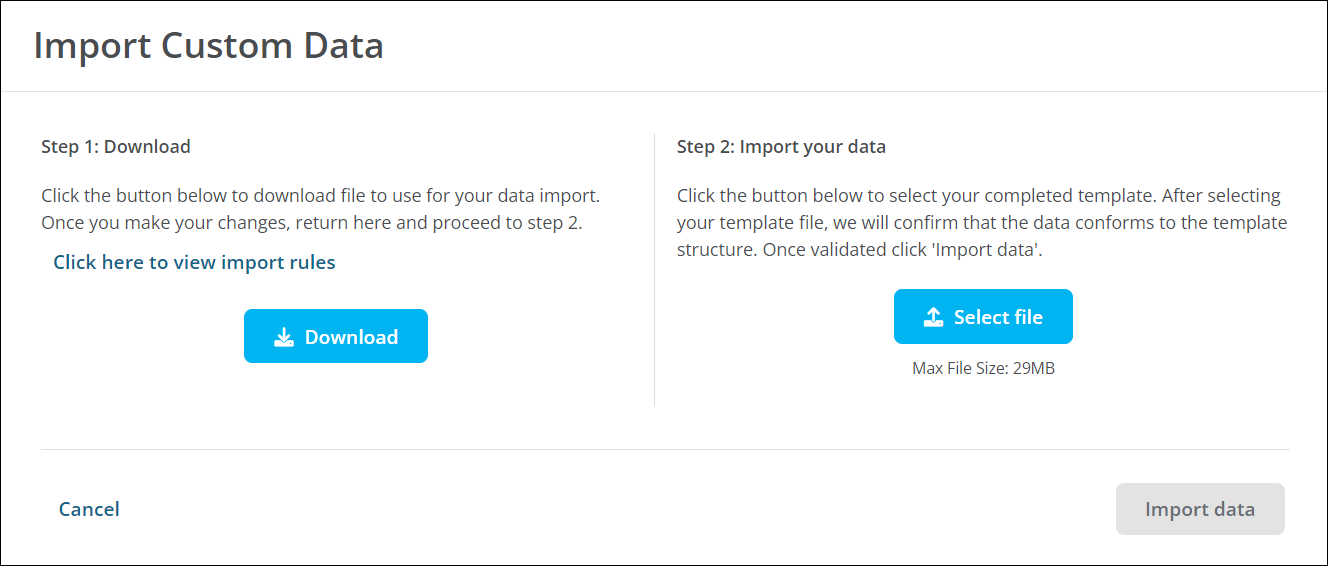
-
Find and select the completed Custom Data Import File to upload.
Tip: The Custom Data Import File will be automatically validated for proper formatting and required fields upon upload.
-
Correct any errors that appear. Errors will be listed in the screen and can be downloaded by clicking on the Download errors button.
Note: If any changes were made, reupload the file and verify the information before importing.
-
Click on the Import data button to finalize the import.
Tip: The Export data and Import data tools can also be accessed from the Custom Data Table View.
Note: For more information about the Custom Data Import File and importing options into a custom data table, see the Import Options in Bulk resource.