Frequently Asked Questions
General
 How can I determine which form fields are using a specific data table?
How can I determine which form fields are using a specific data table?
Any form fields that a custom data table is used in can be found in the data table's details. This can help users better identify what fields may be impacted by changes to a list without needing to search through individual fields in the Form Fields table.
-
Navigate to the Program Setup > Custom Forms > Custom Data Tables tab.
-
Find the data table in the Custom Data Tables table.
-
Select the arrow next to the item to expand its Details.
-
View any form fields to which the data table is assigned in the Form fields using this custom data table column of the Details table.
Note: The field's type will also be shown in the Details section.
Custom Data Import File
 What is this file?
What is this file?
The Custom Data Import File is a CSV file that is used to add and manage the options available in a data table. This file can help to more easily organize long lists, allowing you to import new options into a data table as well as edit, deactivate, remove, and change the order of items.
 What are the formatting rules for this file?
What are the formatting rules for this file?
This file contains four columns - key, value, sortOrder, and inactive - that correspond with the properties of data table options. See the table below for more information on the formatting rules for the Custom Data Import File.
| Column | Definition | Rules |
|---|---|---|
| key | The key is the unique identifier for the value. |
|
| value | The value is the data that will be selected by the user. |
|
| sortOrder | The sortOrder is the position of the value when it is displayed to the user. For example, a value with a sortOrder of 1 will display first, 2 will display second, etc. |
|
| inactive | The inactive column determines if a value will be available to the user for selection. For example, a value with inactive defined as False will not be shown to the user. |
|
 How do I create this file?
How do I create this file?
The Custom Data Import File can be built from scratch using a template available within GrantsConnect or it can be created from an export of an existing data table.
 Option 1 - Create the file from a template
Option 1 - Create the file from a template
A template can downloaded from the Import data tool on the Custom Data Table View page, helping to ensure the file is properly formatted.
Note: This method is especially beneficial if no options have been added to the custom data table. If options have already been added, it is recommended to use Option 2 instead to export the existing data to be modified.
-
Navigate to the Program Setup > Custom Forms > Custom Data Tables tab.
-
Select the ellipsis icon next to the item and then Edit options.
-
From the Custom Data Table View page, select the Import data button.
Tip: This tool can also be accessed from the Custom Data Tables tab by selecting the ellipsis next to the item and then Import data.
-
From the Import Custom Data screen, select the Download button to download the template.
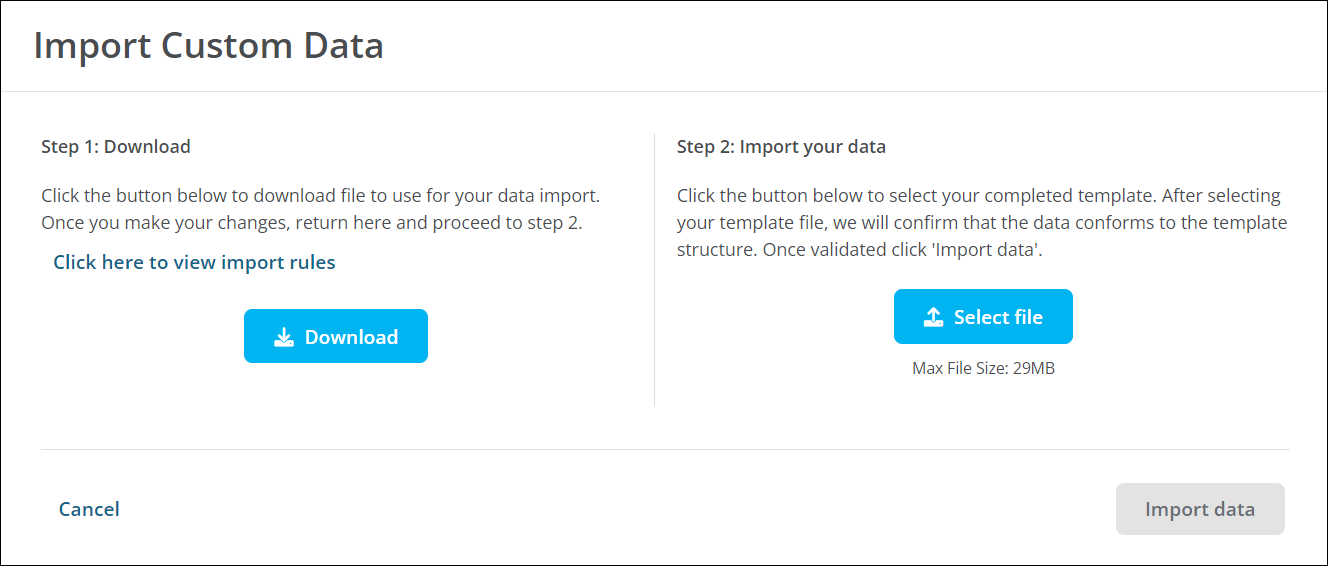
Note: The Custom Data Import File is a CSV file with the following columns: key, value, sortOrder, and inactive.
-
Fill out the template with the information for each option, ensuring that the final spreadsheet adheres to the formatting rules.
After the file has been updated, it can be imported into the data table using the steps outlined here.
 Option 2 - Modify a data table export
Option 2 - Modify a data table export
All existing options for a custom data table can be exported as a CSV file that is formatted the same as the template detailed in Option 1. Information for all of these options will be included in the file.
Note: It is recommended to use this method if the custom data table already contains options.
-
Navigate to the Program Setup > Custom Forms > Custom Data Tables tab.
-
Select the ellipsis icon next to the item and then Edit options.
-
From the Custom Data Table View page, select the Export data button to automatically download the file.
Tip: This tool can also be accessed from the Custom Data Tables tab by selecting the ellipsis next to the item and then Export data.
-
Update the file with any new options, make changes to existing options, and delete any rows where options should be removed from the data table.
After the file has been updated, it can be imported into the data table using the steps outlined here.
Warning: Keep in mind that the final import will reflect the information that is in the Custom Data Import File. All existing options will be overwritten with the updated details, including removing any options that are no longer available in the file.
Dependent Data Tables
 What is a parent custom data table?
What is a parent custom data table?
This is a custom data table whose options drive what options will be available for a child custom data table. This list can be used independently or in conjunction with a child list.
 What is a child custom data table?
What is a child custom data table?
This is a custom data table whose options are dependent on the selection from another custom data table (i.e., parent). This list can be used in conjunction with another list.
 Do custom data tables have to be a parent or child?
Do custom data tables have to be a parent or child?
No, data tables can be standalone. They do not have to be configured for dependency on another table.
 Can custom data tables be both a parent and a child?
Can custom data tables be both a parent and a child?
Yes, they can. For example, a table called States and Provinces can be a child of the Country table and a parent of the Cities table.
 Can parent custom data tables have more than one child custom data table that are not related to one another?
Can parent custom data tables have more than one child custom data table that are not related to one another?
Yes, parents can have multiple unrelated children. For example, the States and Provinces parent custom data table can have both the Cities and Rivers tables as children. Their selections will be dependent on the States and Provinces table but not on each other.
 Can child custom data tables have more than one parent custom data table?
Can child custom data tables have more than one parent custom data table?
No, they can only have one parent custom data table. However, options within a child data table can be related to more than option within its parent data table. For example, the options in the Rivers table can be related to more than state or provinces in its States and Provinces parent table.