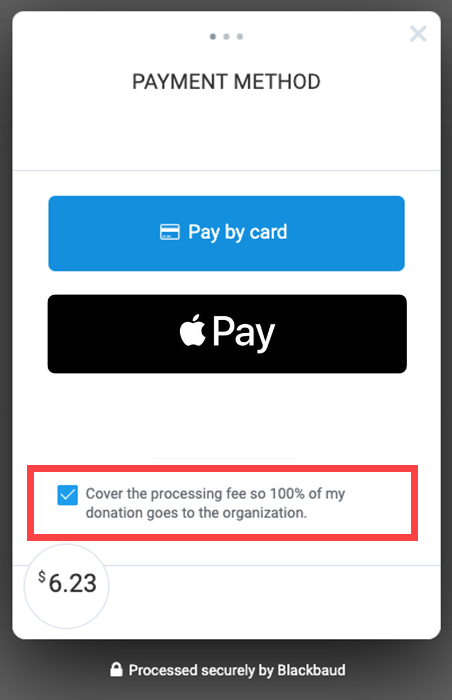Note: This topic is a historical document outlining Classic Blackbaud Checkout. For guidance on the new checkout payment feature, see Checkout and Checkout using the S1300 Tag.
Donor cover is an optional selection in Blackbaud Checkout where supporters can agree to cover your organization’s fixed, online transaction fee for their one-time donation. Offering this option allows your organization to retain more revenue for your mission.
When the donor selects the option, Blackbaud Merchant Services automatically calculates the fee and adds it to the gift amount total.
See also our Donor cover FAQs.
Prerequisites
Contact Blackbaud Support to enable donor cover for your site.
Provide Blackbaud Checkout as a checkout experience for your Luminate Online donation form. You can either provide Blackbaud Checkout on a PageBuilder page that uses the S1300 Tag option or set up the embedded Donate button option.
Add donor cover to a donation form for use with Blackbaud Checkout
To offer donor cover in Blackbaud Checkout:
In Luminate Online, open the donation form elements:
Go to Fundraising, Donation Management.
On the Campaign List page, select Manage from the Actions column of the campaign.
On the Donation Form List page, locate the donation form you are using with Blackbaud Checkout.
Select Edit from the Actions column.
On the left, select Design Donor Screens.
In the list of Donor Screens, select Edit from the Actions column of the donation form.
In the Form Designer:
On the right side, select up or down arrows until you reach the Payment Type element.
Tip: If you don't have the Payment Type element on the right, see Add Payment Type to a donation form.

Select the Save Order and Edit Selected button.
In the Edit Data Element area, find the Donor Cover option, and select Allow donor coverage in Blackbaud Checkout (One-time donations only).
Tip: The Payment Type element shows different options for the Standard layout of the form than for the Responsive layout of the form.
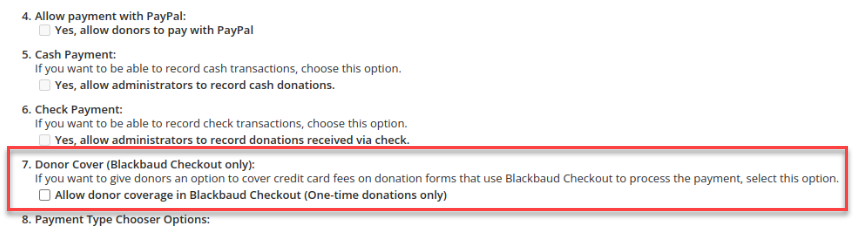
Note: Donor cover is only visible in Blackbaud Checkout. The option does not display on a standard donation form.
At the bottom of the page, select Finish.
Test your donation form as displayed through the Blackbaud Checkout experience. You can either use the embedded Donate button option, or check your donation form on the PageBuilder page that uses the S1300 Tag option.
Donor cover FAQs
How are donor cover transaction fees calculated?
Donor cover lets donors pay the processing fee for their transaction. When donor cover is enabled, Blackbaud Merchant Services automatically calculates the fee based on the payment method and adds it to the gift amount. Donor cover participation is optional.
For example, if a donor chooses to cover the fee, you receive the gross amount and pay no fees. If the donor doesn’t cover the fee, you only receive the net amount. Donors may cover up to $5 in fees for USD direct debits or all of the fees for alternative payment methods. The charged amount is tax-deductible for your donor and listed on both the gift record and the donor's confirmation email. For more information, see How is the fee rate and net amount calculated for transactions when a donor covers the fees?.
How do I see transactions collected from Donor cover?
To determine which of your organization's transactions were collected through donor cover in Blackbaud Checkout, run a Transaction totals report in Blackbaud Merchant Services Web Portal. See Transaction Totals.
Are gifts made to donor cover tax deductible?
Yes, gifts made to donor cover are considered tax deductible.
For example, if a donor gives $10 and opts to support donor cover, the additional % (ex. 3.5%) is added to their transaction. The donor's receipt and Luminate Online transaction data reflects a total of $13.50.
View specific donor cover donations in Blackbaud Merchant Services.
Is donor cover optional?
Yes, donor cover is optional. If you choose to offer it, supporters can choose whether they want to provide this fee amount during their checkout.
Can I refund the amount the donor covered?
To refund the amount toward fees, you need to refund the full transaction. For help with a refund, see Refund a Transaction.
Are recurring gifts covered with donor cover?
Currently, donor cover supports one-time credit and debit card transactions.
What currency/locale is supported by donor cover?
Currently, donor cover supports one-time credit and debit card transactions in the US and Canada.
Is ACH (direct debit) supported by donor cover?
Yes, donor cover supports US-only direct debit (ACH payments). When donors choose to cover fees for ACH transactions, their overall donation amount increases to cover the standard ACH processing fee on Blackbaud Merchant Services today.
Note: ACH is not currently supported in Blackbaud Checkout in Canada.
Are PayPal and Venmo supported by donor cover?
Currently, these options will not display on a Blackbaud Checkout form that has donor cover enabled. See PayPal is not available with donor cover options.