Manage Donation Campaigns
In Fundraising, Donation Management, under Online Giving, you can manage your campaign by selecting Manage next to the desired campaign. This allows you to view and edit donation forms, create new ones, and adjust the campaign thermometer.
The Donation Form List displays only the forms associated with the selected campaign, unlike the All Donation Forms list, which includes every form across all campaigns.
For help creating and managing donation forms, refer to the Donation Forms section.
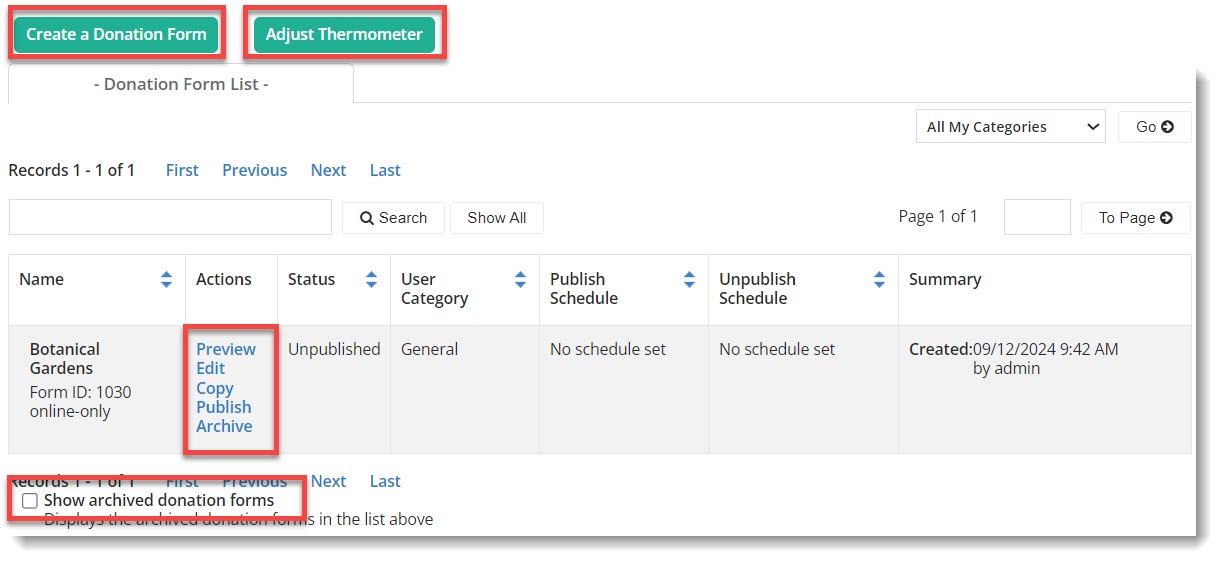
Tip: You can test the new settings by copying an existing campaign with its forms and applying the new merchant account and data elements in the copy. If you are unsatisfied with the results, you can delete the copy without losing your original campaign and form settings.
 Create a new campaign
Create a new campaign
Select Fundraising and Donation Management.
Select Online Giving and Create a New Campaign.
Enter a campaign name and description.
Select a security category to control permission to edit and manage the campaign.
Select or create a campaign type which can be used to filter, sort, and group campaigns for lists, reports, and queries. The campaign type is only used internally.
Select a merchant account. See Payment Processing form more information.
Set a fundraising goal and maximum amount allowed for a single transaction.
Select or create a group to which all donors will be added. Campaign groups can be used for emails, queries, and reports. See Create a group of campaign donors.
To get notifications when large gifts are received, select Yes, gifts greater than or equal to the amount specified below are to be treated uniquely. See Create a group of campaign donors.
Select Yes, notification emails should be sent to those specified below to keep the appropriate administrators and stakeholders aware of tribute, premium, and membership requests. Enter email addresses separated by commas.
Select Finish.
 Donation campaign thermometer
Donation campaign thermometerThe campaign thermometer is a fun visualization of fundraising progress. Add it as a widget to PageBuilder pages and campaign communications.
To adjust your thermometer:
Select Adjust Campaign Thermometer.
Enter your fundraising goal.
Adjust the amount raised to account for offline donations, corporate sponsorships, or other revenue not yet factored into the total.
Save your changes.
Tip: If your fundraising includes a TeamRaiser event, consider adding the Good Move Event Activity Progress Thermometer.
 Copy an existing campaign
Copy an existing campaignA copied campaign also copies all donation forms in the campaign. You can modify, delete, or create new forms.
Find the original campaign in the Campaigns list and select Copy.
Enter the Name of the new campaign and select Finish.
![]() Now that you have a campaign, it's time to create a donation form!
Now that you have a campaign, it's time to create a donation form!