Action Records
Actions track your interactions and tasks required to cultivate relationships with
Tip: For information about how to manage records, see Actions.
 Action details
Action details
Under Action details, you can view detailed information about the action, including:
-
Where or when the task or interaction takes place.
-
The direction of an interaction — outbound to the constituent, or inbound from them to your organization.
-
The person contacted at an organization constituent.
To edit these details, select Edit action. For more information, see Action Details.
 Summary
Summary
At the top of the record, the summary provides pertinent details about the action, including its category, type, priority, constituent, and associated opportunity. You can also review who the action is assigned to, as well as its date and status. For more information, see Action Summary.
 Attachments
Attachments
Under Attachments, you can manage collateral — such as correspondence or presentation files — as the action progresses. For more information, see Attachments.
 Custom fields
Custom fields
Under Custom fields, you can track and manage specialized information about the action, such as the purpose of making contact or specifics about a meeting location. For more information, see Custom Fields.
 Notes
Notes
Under Notes, you can manage notes for an action to track helpful details about the effort, such as talking points for an upcoming phone call. For more information, see Notes.
You can also manage the action from its record, such as to edit its details, add it to a calendar, or mark it as complete.
 Edit an action
Edit an action
You can edit the details of an action — such as to adjust its date or assigned fundraiser — from its record, a list of actions, under Actions on its constituent's record, or under Actions on its opportunity's record. To edit an action, select Edit on its record or from its menu  , adjust the information as necessary, and select Save.
, adjust the information as necessary, and select Save.
Tip: Don’t see this option? Contact your system admin for rights to make this type of change.
Tip: To edit an action's custom fields or attachments, open its record. For more information, see Custom Fields or Attachments.
Note: For security reasons, your organization may limit access to information about some constituents. When an action includes a contact or fundraiser you don't have rights to, their name appears as  Someone restricted. For more information, see Record Security.
Someone restricted. For more information, see Record Security.
 Copy an action
Copy an action
You can copy an action and its details — such as to duplicate it or assign it to another constituent— from its record. You copy an action under Actions on its constituent's record, or under Actions on its opportunity's record. To copy an action, select Copy on its record or from its menu  , adjust the information as necessary, and select Save.
, adjust the information as necessary, and select Save.
 Delete an action
Delete an action
 , and then select Delete.
, and then select Delete.
Tip: Don’t see this option? Contact your system admin for rights to make this type of change.
Tip: When you delete an action, you permanently remove it. To keep an action for historical reference but remove it from a record or your To-Do list, mark it as complete.
 Add an action to a calendar
Add an action to a calendar
To remind you of when an action takes place, select Add to calendar  to add it to a calendar as an appointment. You can choose whether to always download appointments as .ics files, or automatically add them to Google Calendar or Microsoft Outlook 365. For more information, see Calendar Appointments.
to add it to a calendar as an appointment. You can choose whether to always download appointments as .ics files, or automatically add them to Google Calendar or Microsoft Outlook 365. For more information, see Calendar Appointments.
 Mark an action as complete and choose the outcome
Mark an action as complete and choose the outcome
As you finish an action, mark it as complete to track the progress and remove it from your To-Do list.
-
Select Mark completed on the action's record or from its menu
 on a list of actions.
on a list of actions. -
Enter a quick summary or detailed notes — or both! — about the action’s results, such as a synopsis of the task or interaction, the constituent's response, or follow-up items.
-
If your organization uses action statuses, select the applicable Completed status. For information, see Action Statuses.
-
Choose the action's outcome — Good
 or Bad
or Bad 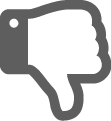 — and when it was completed.
— and when it was completed. -
Select Complete.
Tip: Don’t see this option? Contact your system admin for rights to make this type of change.
Tip: By default, only open actions appear on the Actions list in