Participants
Participants are the constituents who engage with your organization through the events you host, such as fundraisers or musical performances. Typically, you add individuals as participants to track their attendance. You can also add organizations if you need to associate other participants — such as employees — with their records. In the web view, participants can include constituents who receive invitations or register for the event.
From an event record, under Participants, you can easily compare invitations and responses before
Note: To help track information and build relationships, participants you enter from the web view must have constituent records. To include individuals who aren’t constituents, add them as guests of participants. For more information, see Hosts and Guests.
Tip: If you're missing participant information, the associated constituent record may have been deleted or merged and deleted without participant information.
 Pre-event
Pre-event
-
Invited — How many participants and guests you extended invitations to, regardless of their response. To include an individual or organization in the total, set their invitation status to invited when you add them to the event. You can also include them in the total when you update their status under Party information on their record or from the participant list. For more information, see Invitation Status.
-
Attending — How many of the participants and their guests signed up for the event. To include an individual or organization in the total, set their RSVP status to attending when you add them to the event. You can also include them in the total when you update their status under Party information on their their record or from the participant list. For more information, see Invitation Status.
-
Not Attending — How many participants declined or canceled. To include an individual or organization in the total, update their RSVP status under Party information on their record or from the participant list. For more information, see RSVP Status.
-
Interested — How many participants indicated they're interested in the event, but haven't signed up yet. To include an individual or organization in the total, update their RSVP status under Party information on their record or from the participant list. For more information, see RSVP Status.
 Online data health
Online data health
-
Possible duplicates — How many new constituents were created from online registrations because there were records that matched on name but not on contact information. For more information, see Automatic Constituent Matching.
Note: In the participant list, an icon
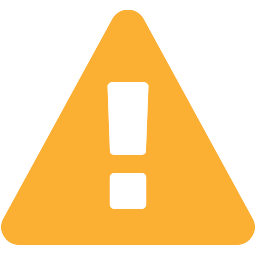 indicates a constituent is a possible duplicate.
indicates a constituent is a possible duplicate. -
Matched constituents — How many constituents from online registrations were matched to existing constituent records.
-
New constituents — How many constituent records were created because Raiser's Edge NXT didn't find existing records that matched constituent information from online registrations.
Note: In the participant list, an icon
 indicates a constituent record is new.
indicates a constituent record is new. -
New named guests — How many named guest records were created because constituents were already registered as participants. For example, if a company purchases a ticket for a person who's already registered, Raiser's Edge NXT creates a named guest record for them in the company's party. For more information, see Guest Matching.
 Post-event
Post-event
-
Attended — How many of the participants and their guests arrived at the event. To include an individual or organization in the total, mark them as attended from the list of participants. For more information, see Attendance.
-
No show — How many of the participants and their guests responded that they were attending the event, but weren't marked as attended.
Note: To calculate this number, mark at least one participant as attended.
Under Participants, you can also open the list of participants to view and manage the individuals and organizations involved in the event.
Note: For information about how to manage participation levels, see Events Settings.
 Manage the list of participants
Manage the list of participants
To view the list of participants (and their guests) and open their records, select Work with participants. To open a record, select the individual or organization's name from the list. For more information, see Participant Records.
As you work with the list, you can choose which participants and information to view. To only view participants who share characteristics, select Filters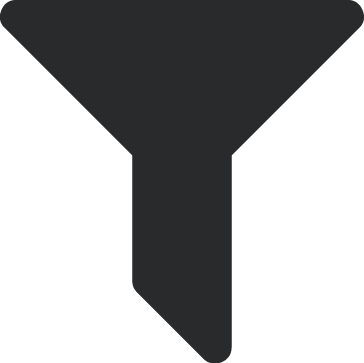 . To set which fields to view in the list, select Columns
. To set which fields to view in the list, select Columns 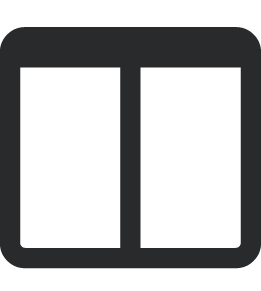 . For more information, see Participant Filters.
. For more information, see Participant Filters.
From the list, you can also manage participants.
-
For information about how to add guests, see Hosts and Guests.
-
To learn how to add fees and payments, see Fees and Payments.
-
For information about how to update attendance, see Attendance.
-
For information about how to change a participant to a constituent, see Registration Payments.
 Add a participant
Add a participant
-
On an event's record, under Participants, select Work with participants.
-
Select Add, Add participant.
-
If the participant is an organization, such as a company that hosts its employees, select Add as organization.
-
Search for and select the constituent to add.
Tip: To add a new individual or organization constituent, select Add
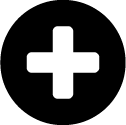 . For more information, see Constituents.
. For more information, see Constituents. -
In the Participation level field, select how the constituent's involved in the event, such as Child Participant or Couple.
Note: To add a participation level, select Events settings
 from Events, and then select Participation level. You can also configure participation levels from Control panel, Tables, Participant Types.
from Events, and then select Participation level. You can also configure participation levels from Control panel, Tables, Participant Types. -
In the Invitation status and Invitation date fields, indicate whether (and when) the constituent is invited or an invitation doesn't apply.
-
In the RSVP status and RSVP date fields, indicate the constituent's response to the event invitation and when they responded.
-
Select Save.
 Add participants from a saved list
Add participants from a saved list
Tip: Don’t see this option? Contact your system admin for rights to view constituent lists. For more information, see Events Security.
-
On an event's record, under Participants, select Work with participants.
-
Select Add, Add from saved list.
-
Search for and select the list to use.
Tip: To create a list, in Lists, Constituents, select how to start, such as with a new dynamic list or based on a static query from the database view. From the list, select Filters
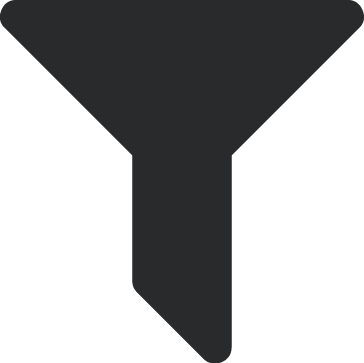 , add choose criteria to only include records for the individuals and organizations to add. For more information, see Lists.
, add choose criteria to only include records for the individuals and organizations to add. For more information, see Lists.Note: After you select a list, you can view its name and how many constituents it included the last time you saved it.
-
In the Participation level field, select how the constituents are involved in the event, such as Child Participant or Couple.
Note: To add a participation level, select Events settings
 from Events, and then select Participation level. You can also configure participation levels from Control panel, Tables, Participant Types.
from Events, and then select Participation level. You can also configure participation levels from Control panel, Tables, Participant Types. -
In the Invitation status and Invitation date fields, indicate whether (and when) the constituents are invited or an invitation doesn't apply.
-
In the RSVP status and RSVP date fields, indicate the constituent's response to the event invitation and when they responded.
-
Select Save.
 Export a list of participants
Export a list of participants
To manage or print a participant list, you can export and download it to a spreadsheet application — such as Microsoft Excel or Google Sheets — as a comma-separated values (CSV) file. From an event record, select Work with participants under Participants, and then Export 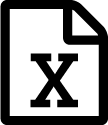 . When the export completes, select Download file.
. When the export completes, select Download file.
Note: The Online Data Health column is blank for any participants who were manually added or edited, or whose possible duplicates were removed.
 Create a constituent list of participants
Create a constituent list of participants
Tip: Don’t see this option? Contact your system admin for rights to view constituent lists. For more information, see Events Security.
To reach out to event participants before an event, or to further your organization's relationship with them after it's over, you can filter a list of participants based on constituent information, such as wealth ratings or giving history. From an event record, select Work with participants under Participants. To save and adjust the participant list in Lists, Constituents, select Create constituent list. For more information, see Lists.
 Edit a participant
Edit a participant
-
From the participant list, or under Party information on a participant or guest’s record, select Edit from their menu
 .
. -
Adjust the information as necessary.
-
Select Save.
 Move event information to a different participant or guest
Move event information to a different participant or guest
To make last minute changes to your participant list, such as when a constituent registers for an event, but their spouse attends instead, you can easily move event information from one record to another. Similarly, you can move event information from a duplicate constituent record to the record you’re keeping.
Note: The event information includes all the details from the original participant or guest, such as their participation level, registration status, and participant options. However, it does not include payments.
-
On an event’s record, under Participants, select Work with participants.
-
In the participant list, select Edit from the menu
 of the participant or guest currently associated with the event.
of the participant or guest currently associated with the event. Note: You can also move event information from a participant or guest's record under Party information.
-
Clear their name from the field and then select which record to move the event information to.
-
Select Save.
 Change to host
Change to host
To remove a guest from a registration group so they can host their own separate group, you can change a guest to a host participant. For example, if a constituent is signed up as a guest, but later decides to sign up to bring their own guests, you can change their registration status and add guests to their record.
Note: If a constituent is signed up as a guest and later uses a registration form to sign up to bring their own guests, the registration form changes their existing participant record to a named guest and creates a new host participant record for their new registration. For more information, see Guest Matching.
-
On an event’s record, under Participants, select Work with participants.
-
In the participant list, select Change to host from the participant's menu
 .
. Note: You can only change a guest to a host if the guest has a constituent record. If a guest is a named guest and not a constituent, you must first select Change to constituent from the participant’s menu
 and then select Change to host.
and then select Change to host. -
Select the new host's name to open their record.
-
For each person in the new host's group, select Add guest under Party information, and enter their registration details.
-
Select Save.
Tip: To resolve situations where a participant is a constituent and a named guest for an event, you can sort the participant list by name and then follow up with the hosts to learn how they want to apply the extra registrations, such as toward other participants or as donations.
 Delete a participant
Delete a participant
If there isn't a fee or gift associated with a participant or guest, you can remove them from the event.
-
From the participant or guest's menu
 in the list of participants, select Delete.
in the list of participants, select Delete. Note: If the participant is the host, you must first remove their guests and then remove their host record.
-
From a participant or guest's record, under Party information, select Delete from the guest's menu
 .
.
Tip: Don’t see this option? Contact your system admin for rights to edit participants. For more information, see Events Security.