Navigation and FAQs
Note: For additional assistance, please reach out to the Parent Contact Center.
 Create your account and sign in
Create your account and sign in
For information on signing in with Blackbaud ID, see Logging in with Blackbaud ID (BBID).
 Navigating the Home page
Navigating the Home page
-
At the top of the page, you have options available to contact Support, Reset your password, log out, and switch from English to Spanish.
-
In the My Applications tile, you’ll see information regarding your applications for the current and next school year.
-
If you’ve started an application for a school year, you’ll see the application status and Application ID. This ID should be included on any financial aid documents you mail to your school.
-
To start a new application, select Start Application next to the appropriate school year. To continue an existing application, select Continue Application next to the school year. To view a submitted application, select View Application.
-
Documents messages indicate if you have submitted documents or still have outstanding documents that need to be uploaded. You must submit your application before you can upload the required documents. To view which documents you still need to upload or submit outstanding documents, see How do I upload documents?
-
Select Parent Navigation and FAQs to access additional resources for navigating Financial Aid Management and completing the application.
-
To chat with a Support agent, select Chat Now Using IM. Chat agents are available Monday through Friday, 8:00 AM to 10:00 PM EST.
-
Select the My Applications page to view additional information about your applications and review communications.
-
Select Documentation to upload documents.
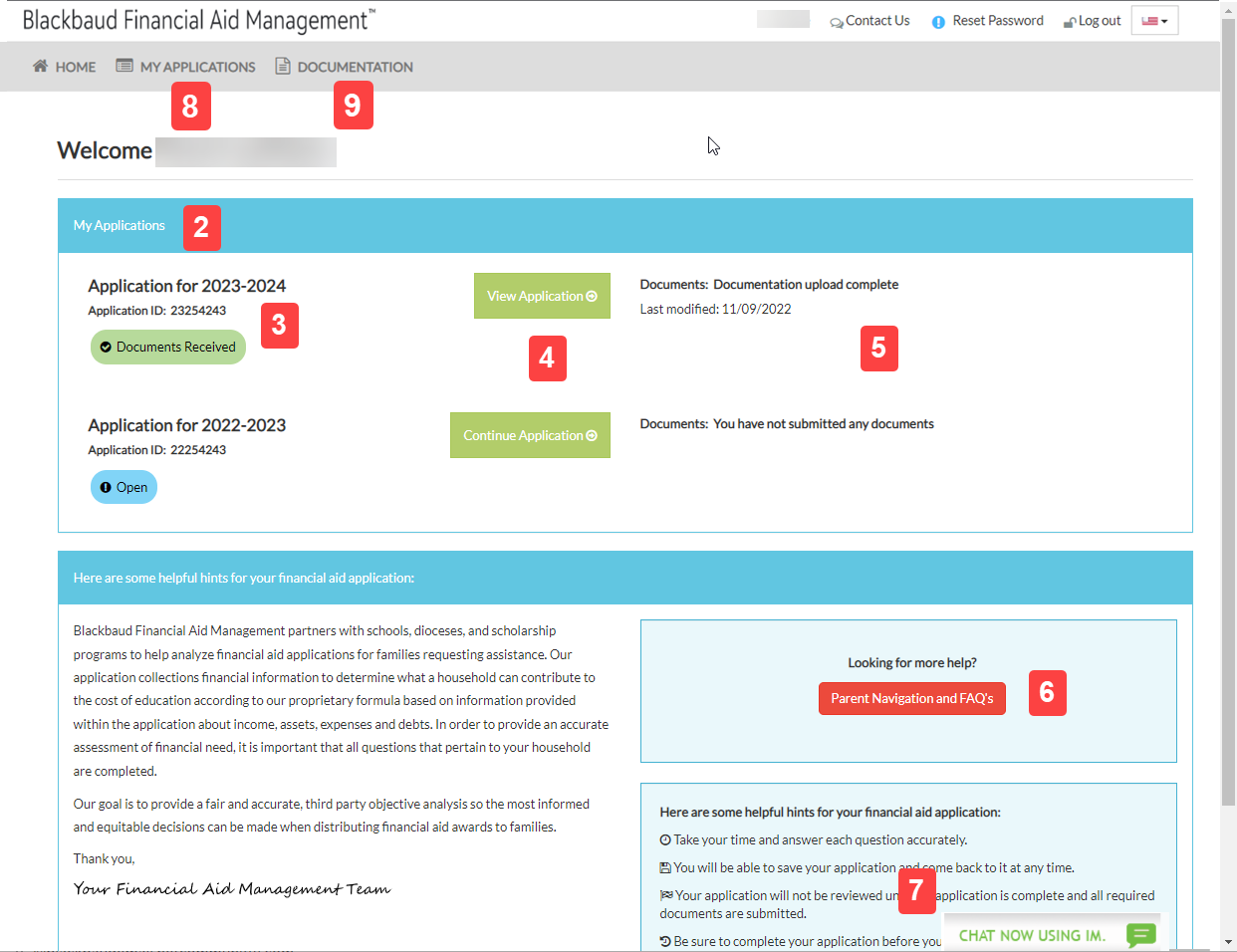
 Prepare to complete your application
Prepare to complete your application
-
Collect any documentation you may need to verify your financial data. This will ensure the information you’re providing is accurate and save you time as you work through the application.
 Documents to have readily available as you complete your application
Documents to have readily available as you complete your application
-
Paystub(s) for all current employment
-
W-2 forms
-
1040 US Individual Income Tax Return
-
Business income documentation (1065, 1120, 1120S)
-
Benefit statements for federal/state assistance or veteran programs
-
1099-M income forms
-
Mortgage or rent payment details for all properties
-
Utility bills for all properties
-
Housing insurance for all properties
-
Property tax information for all properties
-
Medical expense information
-
Childcare or eldercare expense documentation
-
Retirement, savings, and asset documentation
-
Vehicle payment and insurance information
-
-
Confirm the submission deadline for your school. Your application will not be considered complete and will not be reviewed until it is submitted with all supporting documentation.
-
Take your time and answer each question accurately.
-
You can save your application and come back to it at any time.
-
When you’re ready, select Start Application to begin.
 How do I upload documents?
How do I upload documents?
After submitting your application, you will land on the confirmation page, which displays the required documents you must submit before your application is considered complete and ready for review.
-
Select the Documentation tab.
-
Under Needs attention, select the [#] documents needed for [year] application year link for your application year.
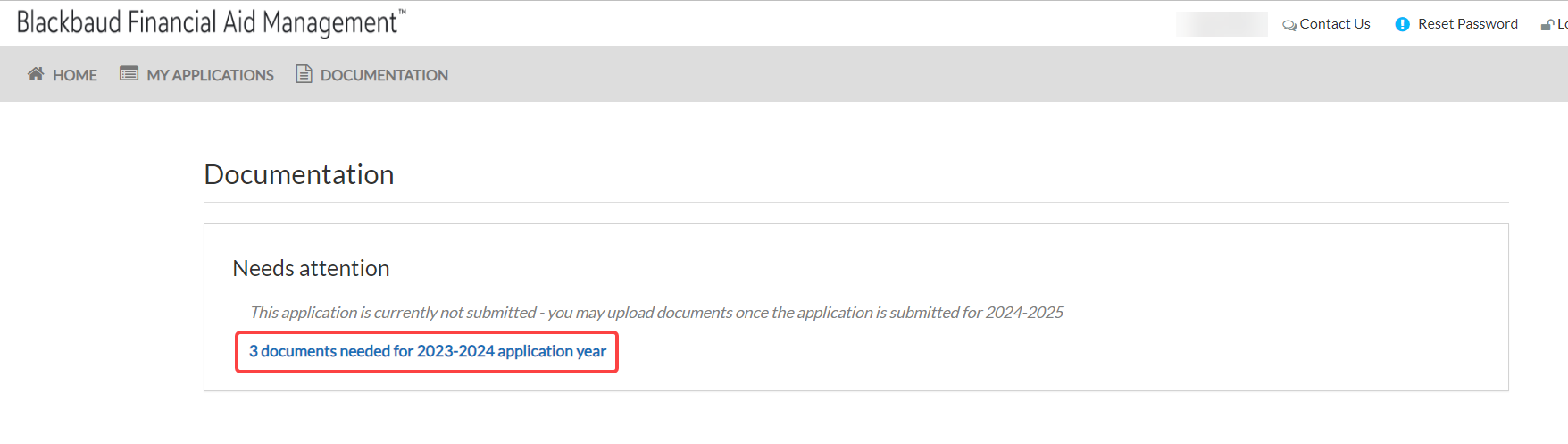
-
In the Submit Documents tile, select the document type you are uploading from the dropdown.
Tip: If a sample document is available for the selected document type, you can select Click here to preview the sample document. A sample preview is not available for all document types.
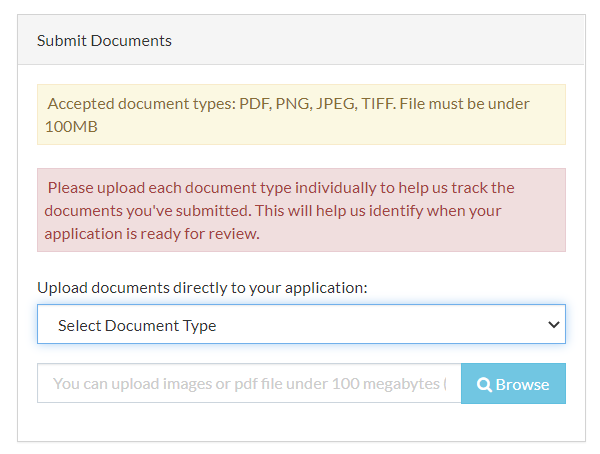
-
Then select Browse to search for and select the file from your computer or device.
-
Once the file is selected, select Upload.
-
Repeat for all required documents.
-
If you cannot provide a required document, select Document cannot be provided under Required Documents. Then upload a typed or handwritten letter explaining why the requested document cannot be provided and choose Other as the document type. The accepted file types for the letter are PDF, PNG, JPEG, TIFF, HEIC, and HEIF.
Note: Please note, you may be disqualified by the school from receiving financial aid if you have in any way misrepresented information submitted in your application.
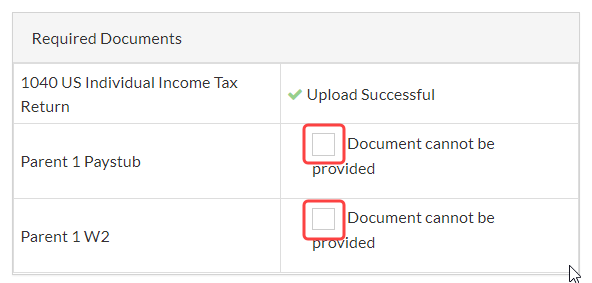
Tip: For more information and questions about Documents, see Submit Application Documents
 How do I view my communications?
How do I view my communications?
On the My Applications page, select the link under Communication for the appropriate school year.
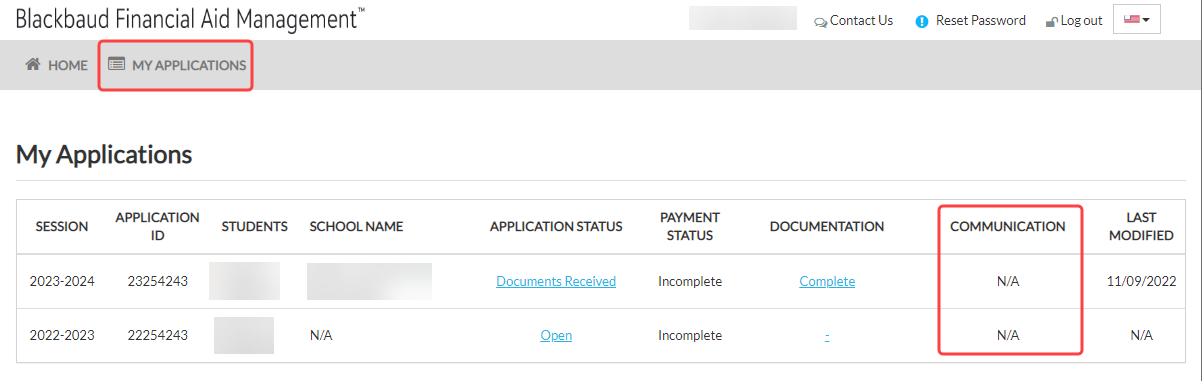
 Where can I find my School Code?
Where can I find my School Code?
Your school may provide a 5 digit code that you can use when selecting a school in the application. If your school did not provide a code or you do not know your school's code, you can search for your school by School Name, City, State, or Radius.
-
You must enter at least three characters in School Code OR three characters in School Name in order for the search to return results.
-
If searching by School Name, you can also specify the City, State, or Radius. You must enter a City before you can select a State. Additionally, Radius must be used in conjunction with City and State.
-
Once you set your search parameters, select the search icon to return results.
 Where can I find my application payment status?
Where can I find my application payment status?
Check the Payment Status column on the My Applications page.
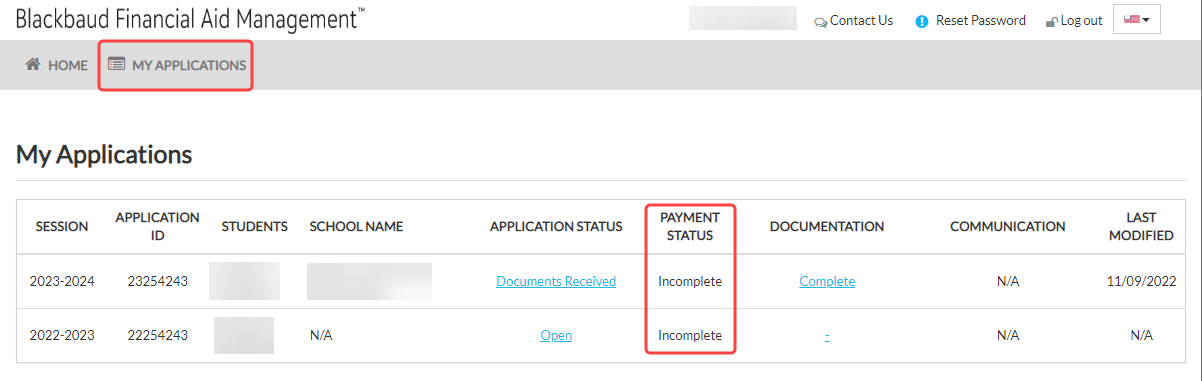
 Where can I find my Application ID?
Where can I find my Application ID?
Once your application has been started, you can find yourApplication ID on the Home page:
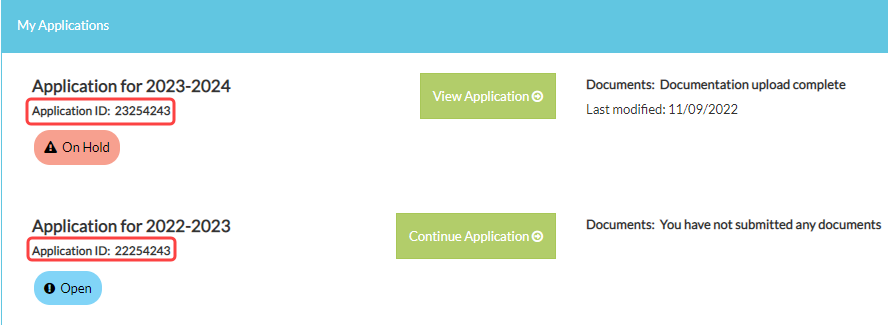
Or on the My Applications page:
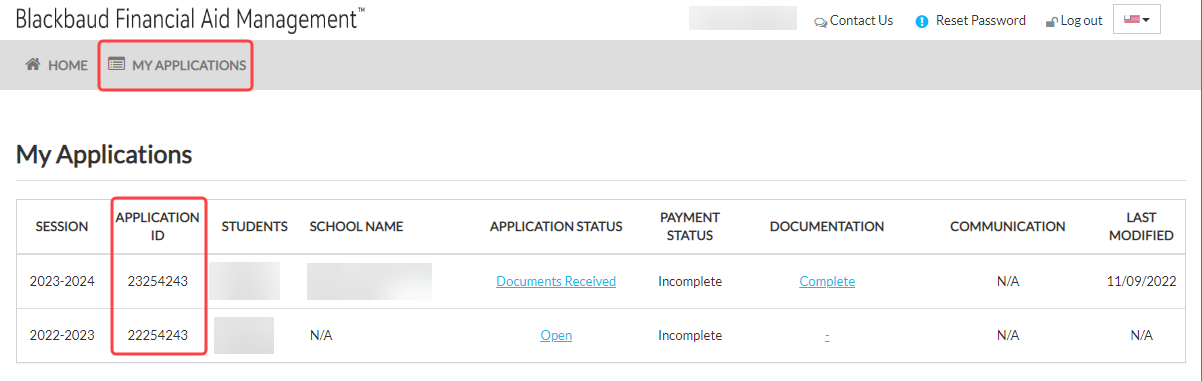
 What is my application status and what does it mean?
What is my application status and what does it mean?
Open: The application has been started, but has not been submitted and payment has not been submitted.
Submitted: The application has been submitted, but documents have not been received.
Documents Received: The application has been submitted with recently uploaded documents and is in the queue for review.
On Hold: The application has started the review process, however one ore more specific documents are missing from the application. The applicant has been contacted via email regarding the missing document(s).
Verified: The application has been submitted with all necessary documents, has been fully reviewed, and is available to the school for final aid decision. A notification email is sent to you when your application is moved into Verified status. All financial aid decisions, including notification of award (if any) will be made by the school(s) you have applied to.
You can find your application status on the Home page:
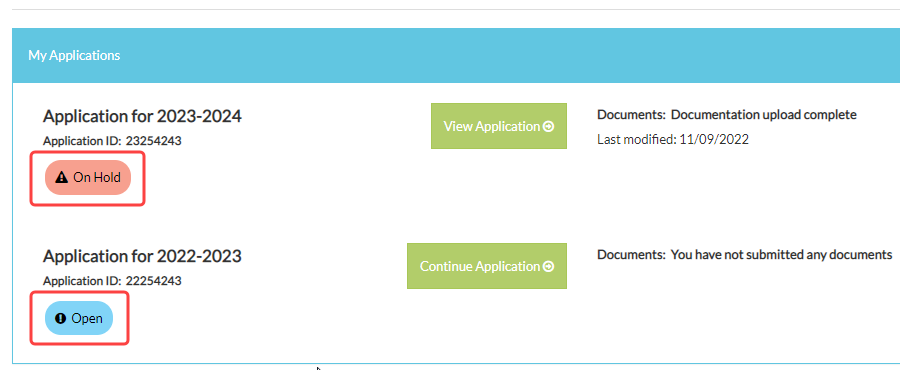
Or on the My Applications page:
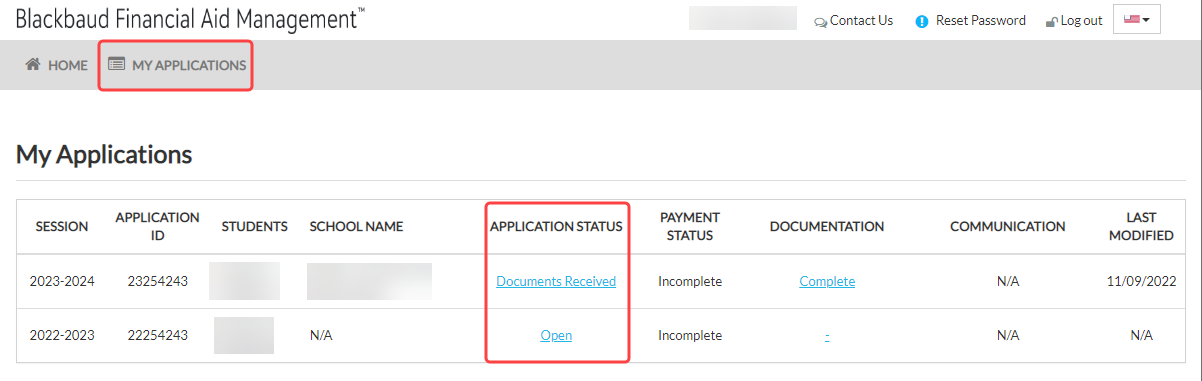
 How long will it take for my application to be processed? When will I find out if I am receiving aid?
How long will it take for my application to be processed? When will I find out if I am receiving aid?
Once your application status updates to Documents Received, you will be notified via email within 10 business days if any additional documents are needed.
Each school determines when they make their financial aid decisions and when those decisions are communicated to families. Please contact your school for more information on their timeline for awarding aid.
 Who submits an application if parents are divorced/separated/living separately?
Who submits an application if parents are divorced/separated/living separately?
If parents are divorced or separated, each custodial parent submits their own application if they are seeking financial assistance. If parents are married, but living separately, they submit one application. There is a section within the application where you can enter contributions from non-custodial parents or relatives.
 Can I edit my application?
Can I edit my application?
You can edit your application if it is in the Open status. If your application is in another status and you need to make changes, you must contact the Parent Contact Center.
 Can I print or download my application?
Can I print or download my application?
To print or download your application, you must print or download each application page using the Print option in your browser.
 Can I add additional schools to an existing application?
Can I add additional schools to an existing application?
If your application is in the Open status, you can add additional schools by selecting Continue Application and navigating to C: Select a School. You can add as many schools as you wish in this section. For more information on selecting schools, see Application Section 1: Household Information and school selection
If your application is not in the Open status, contact the Parent Contact Center.
 How do I contact the Parent Contact Center for assistance?
How do I contact the Parent Contact Center for assistance?
-
Call 1 (800) 360-8027. Agents are available Monday through Friday from 7:00 AM to 1:00 AM EST, and Saturday and Sunday from 9:00 AM to 5:30 PM EST.
-
Go to https://studentfinancialaid.blackbaud.school/ and select the chat icon on the bottom right side of the page. Chat support is available from 8:00 AM to 10:00 PM EST, Monday through Friday.
When contacting the Parent Contact Center, please include the following information or have it available during your chat/call:
-
The email address associated with your account
-
School Name and/or School Code
-
Your Application ID
-
 Where can I find my Application ID?
Where can I find my Application ID?
Once you've started your application, you can find yourApplication ID on the Home page:
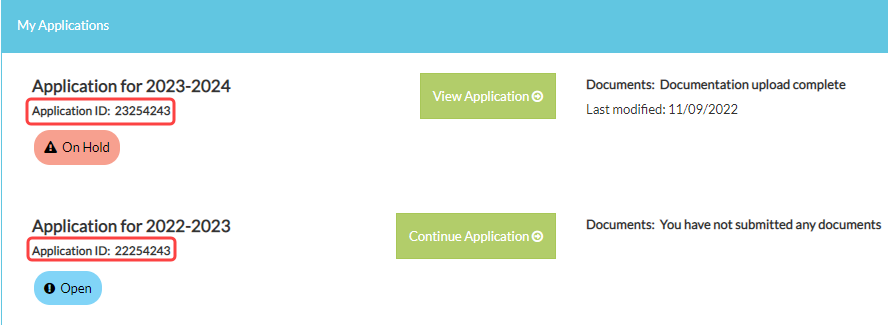
Or on the My Applications page:
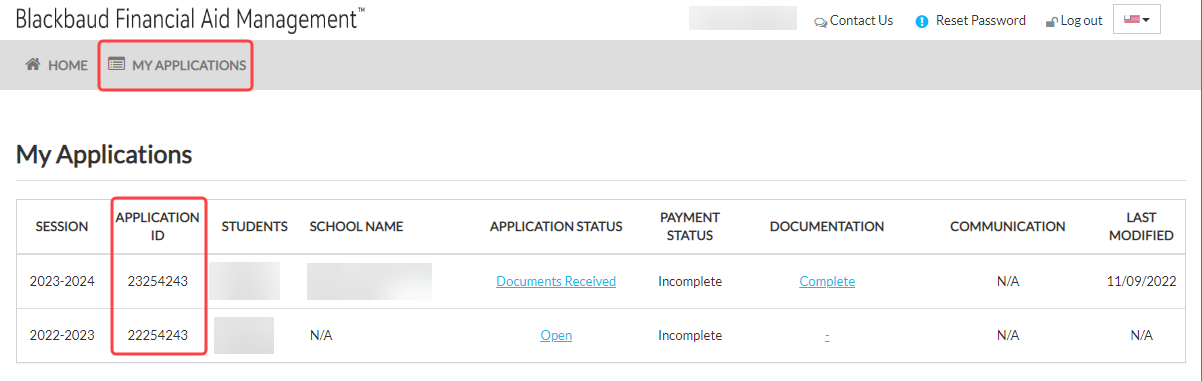
-
Tip: For additional information on sections of the application and submitting documents, see the topics below:
Application Section 1: Household Information and school selection
Application Section 2: Income & Expenses
Application Section 3: Assets & Debts
Application Section 4: Special Circumstances
